Microsoft Word में References Tab आपको ठीक Layout Tab के बगल में मिलेगी। इस पर माउस से क्लिक करने पर आपको कई सारे विकल्प दिखायी देंगे जिनका उपयोग करके आप अपने डॉक्यूमेंट में Table of Contents, Bibliography, Citations & References, etc. जोड़ सकते है।

उदाहरण के लिये अगर आप Word में एक रिसर्च पेपर बना रहे है, तो उसमे किसी जानकारी का हवाला देने या उसके सोर्स के बारे में बताने के लिए आपको References Tab की मदद लेनी होती है।
नीचे पोस्ट में आपको MS Word की Reference Tab में दिए गए सभी विकल्पों और उनके उपयोग के बारे में बताया गया है।
MS Word में References Tab का Use कैसे करें
References Tab का उपयोग करने के लिये आपको इसमें दी गयी सभी Commands के बारे में जानकारी होनी चाहिए। जब आप माउस से Reference Tab पर क्लिक करेंगे तो इसमें आपको कुल सात Groups दिखाए देंगे।
जिसमें Table of Contents, Footnotes, Research, Citations & Bibliography, Captions, Index और Table of Authorities ग्रुप शामिल है। आइये प्रत्येक ग्रुप और उसमें दिए गए विकल्पों के उपयोग के बारे में जाने।
Table of Contents
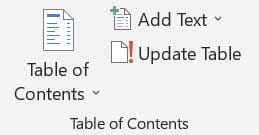
Reference Tab में Table of Content आपके डॉक्यूमेंट की Headings पर आधारित होता है। वर्ड आपके डॉक्यूमेंट में Headings का उपयोग सामग्री की एक ऑटोमैटिक टेबल बनाने करने के लिए करता हैं। आसान भाषा में डॉक्यूमेंट में शामिल किए गए मुख्य टॉपिक की सूची बनाने के लिए Table of Content का उपयोग होता हैं।
Table of Content – इस कमांड पर क्लिक करके यूजर अपने डॉक्यूमेंट के लिए Table of Content क्रिएट कर सकते है।
Add text – इस कमांड का प्रयोग वर्ड डॉक्यूमेंट पेज पर एक नयी Heading और Subheading क्रिएट करने के लिए किया जाता हैं।
Update Table – इस कमांड का उपयोग सभी Headings को Table of Content में अपडेट करने के लिये किया जाता हैं।
सम्बंधित पोस्ट: –
माइक्रोसॉफ्ट वर्ड कौनसा सॉफ्टवेयर है
वर्ड में डॉक्यूमेंट कैसे बनाये
Word में Text को Format कैसे करें
Word में Picture कैसे Insert करें
Word में Table Create करना सीखें
MS Word में Mail Merge फीचर क्या है
Footnotes
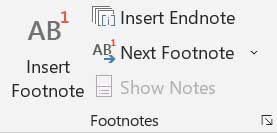
Footnote, वर्ड डॉक्यूमेंट पेज के निचले भाग में रखे गए Notes होते हैं। ये ऊप्पर दिए गए पाठ के किसी भाग पर रिफरेन्स या कमेंट का उल्लेख करते है।
Insert Footnotes – इस कमांड का प्रयोग आप नोट को डॉक्यूमेंट पेज के निचले भाग में इन्सर्ट करने लिए कर सकते हैं।
Insert Endnotes – आप नोट को डॉक्यूमेंट पेज के अंत में इन्सर्ट करने के लिए इस कमांड का उपयोग कर सकते हैं।
Next Footnotes – डॉक्यूमेंट में अगले या पिछले Footnote और Endnote में जाने के लिये इस विकल्प का उपयोग करें।
Show Notes – इस कमांड का उपयोग डॉक्यूमेंट में मौजूद Footnotes और Endnotes को खोजने के लिए किया जाता हैं।
Research
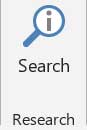
ऑनलाइन किसी परिभाषा, इमेज, वेबपेज, और अन्य चीजों को सर्च करने के लिए इस विकल्प पर क्लिक करे।
Citations & Bibliography
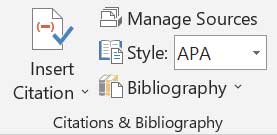
जब आपके डॉक्यूमेंट में किसी और का काम होता है, तो इसे आमतौर पर Reference के लिये बताना होता है। इससे पढ़ने वाले उस जानकारी के सोर्स की पुष्टि कर सकते है।
References Tab में शामिल Citations & Bibliography Group यूजर को किसी जानकारी के सोर्स को डॉक्यूमेंट में जोड़ने की अनुमति देता है। नीचे इस ग्रुप में शामिल सभी विकल्पों के नाम और उनके कार्य के बारे बताया गया है।
Insert Citation – अपने डॉक्यूमेंट में उपयोग की गयी जानकारी के सोर्स के रूप में किसी बुक, जनरल आर्टिकल, रिपोर्ट, और कोई अन्य सामग्री जहां से वह जानकारी ली गयी है, का रिफरेंस देने के लिये इस विकल्प का उपयोग करें।
Manage Sources – डॉक्यूमेंट में शामिल सभी सोर्स की लिस्ट देखने और उन्हें एडिट करने के लिये इस विकल्प का उपयोग करें।
Style – Citation का Style चुनने जैसे APA, Chicago, MLA, etc. के लिये इस विकल्प पर क्लिक करें।
Bibliography – अपने सभी सोर्स को Bibliography में जोड़ने के लिये इस विकल्प पर क्लिक करें।
Captions
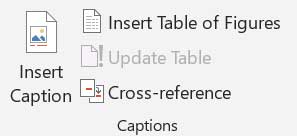
References Tab के Caption Group का उपयोग करके आप अपने डॉक्यूमेंट में मौजूद Pictures, Tables, Charts, और इस तरह की अन्य आइटम में Caption जोड़ सकते है। डॉक्यूमेंट में मौजूद किसी ऑब्जेक्ट के बारे में बताने के लिये Caption का प्रयोग किया जाता है। इस ग्रुप में दिए गए विकल्पों के बारे में नीचे बताया गया है।
Insert Caption – डॉक्यूमेंट में मौजूद किसी पिक्चर या अन्य ऑब्जेक्ट में Caption डालने के लिए इस विकल्प का उपयोग कीजिये।
Insert Table of Figures – जिन ऑब्जेक्ट में Caption जोड़ा गया है उनकी एक लिस्ट या टेबल बनाने के लिये इस विकल्प का उपयोग करें।
Update Table – ऑब्जेक्ट्स की बनाई गई टेबल को अपडेट करने के लिये इस विकल्प का उपयोग करें।
Cross-reference – इस विकल्प का उपयोग डॉक्यूमेंट में मौजूद किसी शीर्षक, टेबल या अन्य सामग्री को Cross-reference देने के लिये किया जाता है। यह एक Hyperlink होता है।
Index
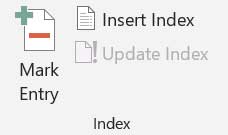
वर्ड डॉक्यूमेंट में Index क्रिएट करने के लिए हम References Tab के Index Group का उपयोग करते है। Index उन टॉपिक की एक सूचि होती है जिन पर डॉक्यूमेंट में चर्चा की गयी हो। यह कुछ Table of Content के जैसा ही है।
Mark Entry – चयनित पाठ के लिए एक एंट्री को चिन्हित करने के लिए इस कमांड का उपयोग करें ताकि यह डॉक्यूमेंट के Index में दिखाई दे।
Insert Index – इस कमांड का इस्तेमाल डॉक्यूमेंट में Index बनाने के लिए करते हैं।
Update Index – Index को अपडेट करने के लिए इस विकल्प पर क्लिक करें।
Table of Authority
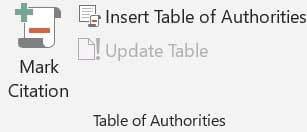
Table of Authority, जिसे हिंदी भाषा में प्राधिकरण की तालिका कहा जाता हैं, कानूनी डॉक्यूमेंट में References को सूचीबद्ध करती हैं। Authority की एक टेबल बनाने के लिए आप Quote चिन्हों को Marked करते हैं और MS Word आपके डॉक्यूमेंट में एक विशेष TA (प्राधिकरण प्रवष्टि की टेबल) फ़ील्ड की सुविधा प्रदान करता हैं।
जब आप प्राधिकरण की एक तालिका बनाते हैं, तो Word चिह्नित उद्धरणों की खोज करता है, उन्हें श्रेणी के आधार पर व्यवस्थित करता है, उनके पेज नंबर का रिफरेन्स देता है, और डॉक्यूमेंट में प्राधिकरण की टेबल प्रदर्शित करता है।
Mark Citation – चुने गए टेक्स्ट को एक एंट्री के रूप में जोड़ने के लिए इस कमांड का इस्तेमाल करें।
Insert Table of Authorities – प्राधिकारियों की टेबल को किसी डॉक्यूमेंट में सम्मलित करने के लिए इस विकल्प पर क्लिक करें।
Update Table – इस बटन का इस्तेमाल प्राधिकरण की टेबल को अपडेट करने के किये किया जाता हैं। ताकि ताकि नयी एंट्रीज ओर पेज नंबर सभी शामिल हो।
तो यह था MS Word की References Tab का परिचय। इसके अंतर्गत आपने References Tab में दिए गए सभी विकल्पों और उनके उपयोग के बारे में जाना। यदि पोस्ट से सम्बंधित कोई सवाल या सुझाव हो तो कृपया निचे कमेंट करके हमें बताये। अंत में पोस्ट ज्ञानवर्धक लगी हो तो कृपिया इसे Social Media पर शेयर जरूर करें।
SIR AAPKA CONTENT LAAJWAAB HAI , ME EK COMPUTER TEACHER HUN AUR APNE STUDENTS KO AAPKE WEBSITES SE HI MS OFFICE KE NOTES BANWATA HUN , THANK YOU SIR JI
Jankar khushi huyi 😊 It’s my pleasure 🙏
Very good
धन्यवाद, शिवम ☺
Thank you
Sanjana, आपका स्वागत है 😊
bhut achha explain kiya hai aapne …sab samajh me aa gya……..thanks for it