Picture एक Document को आकर्षक बनाने का काम करती है। Microsoft Word में Picture Insert करना बहुत ही आसान है। आप सिर्फ कुछ सेकंडों में ही ये काम कर सकते है। इसके अलावा Insert की गयी Picture को अपने हिसाब से Format भी किया जा सकता है। नीचे पोस्ट में हमने MS Word में Picture कैसे Insert करते है? इस बारे में स्टेप बाइ स्टेप आपको बताया हुआ है।
MS Word में Picture कैसे Insert करें? (स्टेप बाइ स्टेप)
Word Document में Picture Insert करने के लिये स्टेप्स:-
स्टेप 1: आप अपने वर्ड डॉक्यूमेंट में जहाँ पर Picture Insert करना चाहते हैं, वहाँ पर माउस से क्लिक करें।
स्टेप 2: अब Insert Tab पर क्लिक करें।
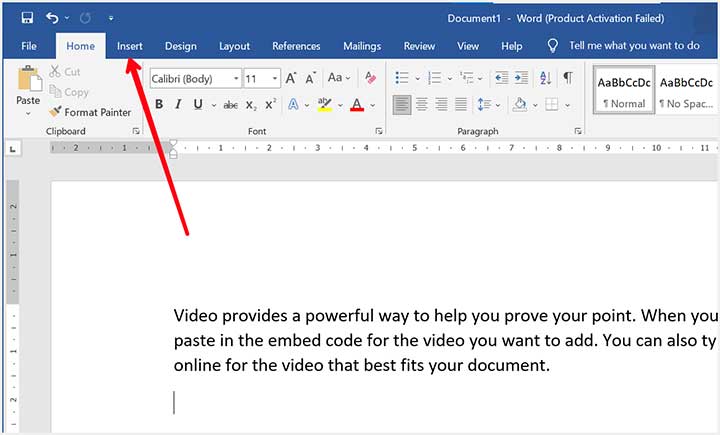
स्टेप 3: Illustrations Group के अंदर Pictures पर क्लिक करें।
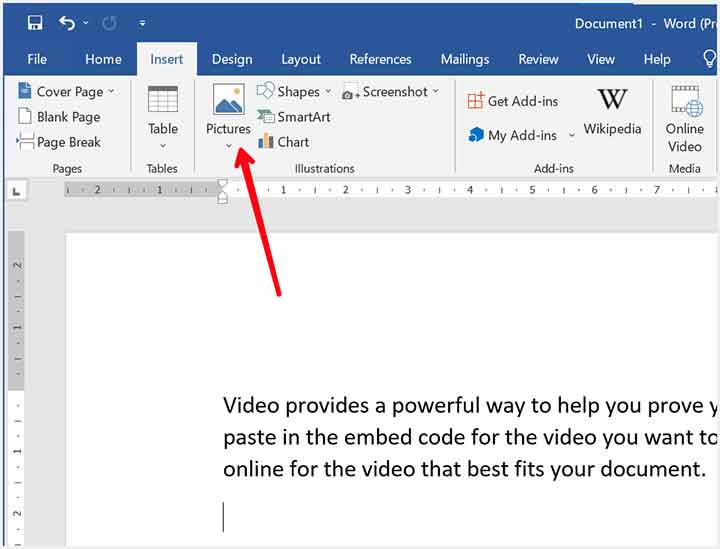
स्टेप 4: क्लिक करने पर आपको दो विकल्प दिखाई देंगे, अगर Picture आपके कंप्यूटर पर मौजूद हैं, तो “This Device” ऑप्शन पर क्लिक करें अन्यथा ऑनलाइन किसी सोर्स से Picture Insert करने के लिए “Online Picture” पर क्लिक करें।
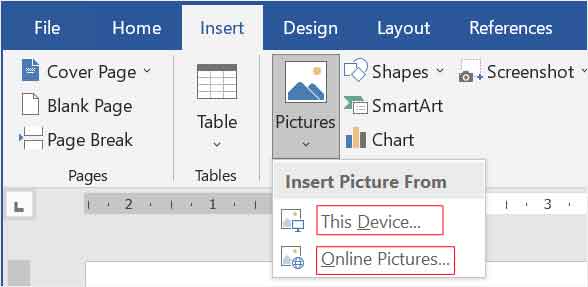
स्टेप 5: अब उस Picture को सेलेक्ट करें जिसे आप Insert करना चाहते हैं।
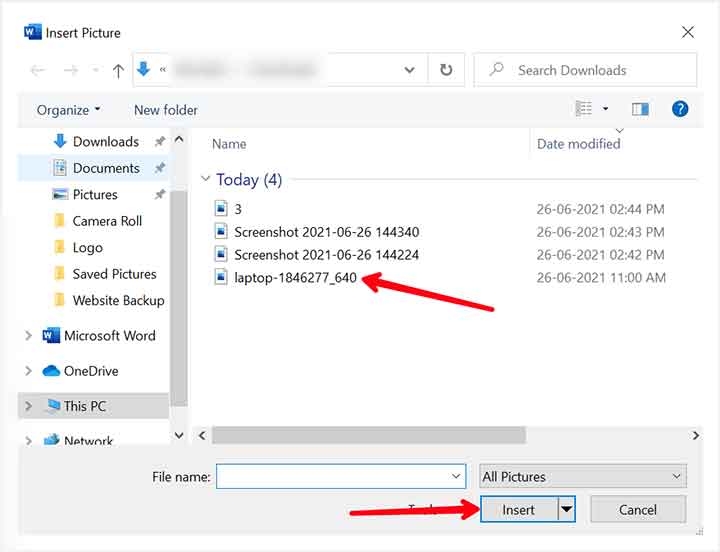
MS Word में Picture Formatting Tool का उपयोग
जब आप Word में किसी Picture को Insert करते है तो आपके Menu Bar में Format नाम से एक अतिरिक्त टैब दिखाई देने लगती है। इस टैब में दिए गए विकल्पों का उपयोग करके आप उस Picture का Size, Position, Style, etc. Change कर सकते है।
इसके साथ ही Format Tab के उपयोग से आप Insert की गयी Picture को Crop कर सकते है, Picture में Border और Effects इत्यादि Add कर सकते है। नीचे Picture Formatting से सम्बंधित कुछ महत्वपूर्ण टॉपिक के बारे में बताया गया है।
Picture Crop कैसे करें?
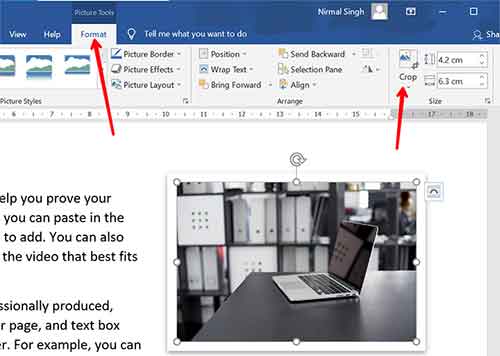
वर्ड में आपके द्वारा Insert की गई Picture को Crop करने के लिए सबसे पहले उसे सेलेक्ट करें फिर Format Tab पर जाएं, Size Group में Crop Option का चयन करें।
Picture का Size कैसे बदलें?
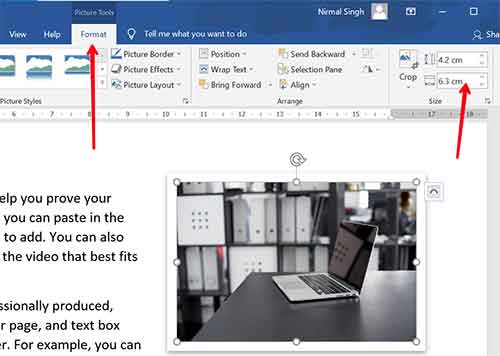
Ms वर्ड डॉक्यूमेंट पेज पर Picture का साइज बदलने के लिए आप Format Tab में Size Group के अंदर Hight और Width के बॉक्स पर क्लिक करके Picture के आकार को अपने हिसाब से बड़ा छोटा कर सकते है।
Picture को कैसे Position करें?
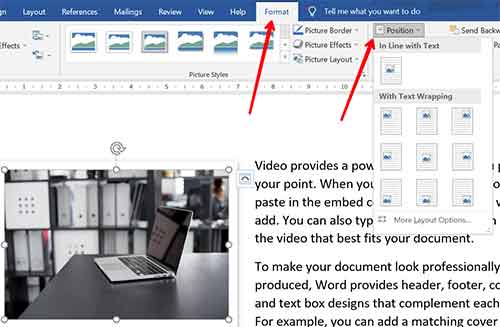
आप Format Tab में Arrange Group के अंतर्गत Position Button पर Click करके Picture को वर्ड डॉक्यूमेंट पेज पर अलग-अलग Position में Move कर सकते हैं। Position बटन पर क्लिक करने पर आपको Text और Image की अलग-अलग पोजीशन दिखाई देती हैं, डॉक्यूमेंट पेज पर जिस भी Position में आपको इमेज सेट करनी हैं, उस पर क्लिक करें।
MS Word में Picture Border कैसे Add करें?
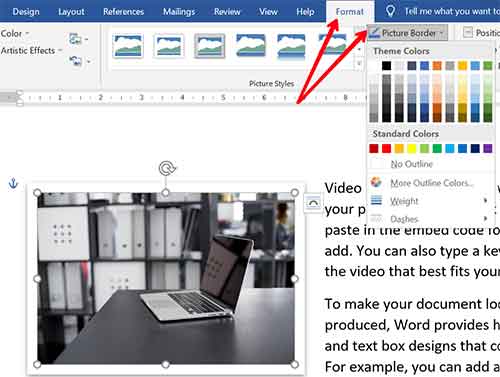
एमएस वर्ड डॉक्यूमेंट पेज पर सबसे पहले उस पिक्चर को Select करें जिसमें आप Border Add करना चाहते हैं, फिर Format टैब के अंदर Picture Style Option पर Click करें जहाँ आपको Picture बॉर्डर Effect Option Display होंगे जिनका उपयोग आप पिक्चर बॉर्डर के रूप में अपने हिसाब से कर सकते हैं।
𝓝𝓲𝓬𝓮 𝓽𝓸 𝓶𝓼 𝓦𝓸𝓻𝓭