Excel एक ऐसा Spreadsheet Software है, जिसे एक छोटे से लेकर बड़े बिजनेस द्वारा प्रयोग में लिया जाता है। आमतौर पर Data को Organize करने और Financial Analysis करने के लिये इसका उपयोग होता है।
चाहे आप किसी भी कार्य को करने के लिये इसका उपयोग कर रहे हो, आपको बेसिक Math Calculations तो करनी ही पड़ेगी। ऐसे में आपको Excel Formulas की जानकारी होना बेहद महत्वपूर्ण हो जाता है।
इन Excel Formulas के उपयोग से आप एक सेकंड के अंदर ही बेसिक से लेकर एडवांस लेवल तक की Math Calculations कर सकते है। संख्यात्मक मानों (Numeric Values) को Add, Divide, Multiply, और Subtract करने के लिए एक अलग Formula होता है।
तो अगर एक Beginners के रूप में आपको कुछ Basic Excel Formulas & Functions की जानकारी हो जाये तो आप आसानी से Excel में काम कर सकते है।
इस पोस्ट Excel Formulas in Hindi में आगे आपको कुछ ऐसे ही सबसे महत्वपूर्ण Excel Formulas और उनके उपयोग के बारे में बताया गया है।
Excel Formulas in Hindi (Introduction)
Excel में Formula एक Expression है। जो आपके द्वारा एक्सेल वर्कशीट पर किसी Cell या Cells की एक Range में Enter की गई Values को Calculate करता है।
Formulas ऐसे Equations होते हैं जो Calculations कर सकते है। Result को Return कर सकते हैं। अन्य Cells में Manipulate कर सकते हैं, और भी बहुत कुछ।
Excel में सभी Formulas हमेशा एक Equal Sign (=) से शुरू होते है, इसके बाद Constants होते हैं जो Numeric Value हैं, और Calculation Operators जैसे Plus (+), Slash (/), Asterisk (*), Minus (-) और Percentage (%) Sign होते हैं।
आप अपनी वर्कशीट में Values को जोड़ने, गुणा करने, घटाने या भाग करने के लिए फॉर्मूलों की प्रैक्टिस करें। उदाहरण के लिए नीचे कुछ Basic Formulas हैं:
=A1+A2 (जो Cell A1 की Value को Cell A2 की Value से जोड़ता हैं।)
=A1-A2 (Cell A2 की Value को Cell A1 की Value से घटाता हैं।)
=A1/A2 (Cell A1 की Value को Cell A2 की Value से Divide करता है।)
=A1*A2 (Cell A1 की Value को Cell A2 की Value से Multiply करता है।)
Excel Formula और Function में क्या अंतर हैं? Function एक Predefined Formula है, और यह एक्सेल में पहले से ही उपलब्ध हैं। यह फॉर्मूलों के अंदर उपयोग किये जाने वाले Specific Values को Calculate करने के लिए डिज़ाइन किया गया कोड का एक टुकड़ा हैं। उदाहरण के लिये, =SUM(A1:B10), =MAX(B10:B20).
सम्बंधित पोस्ट – Excel में GST Bill कैसे बनाये
Formula Bar का उपयोग
Formula Bar आपको Excel Worksheet के ठीक उप्पर दिखाई देगा। यह एक पतली पट्टी होती है। अगर आप किसी Cell में Data या Formula Enter करते है तो वह आपको इस Bar में दिखाई देता है। इस Bar का उपयोग करके आप Worksheet के किसी भी Cell में मौजूद Formula को देख और Edit कर सकते है।
आप Formula Bar के ठीक पहले Function Symbol (fx) देख पाएंगे। इस पर क्लिक करते ही आपकी स्क्रीन में Insert Function का Dialogue Box ओपन होगा। यहां से आप किसी भी Excel Function को Select करके उसे Cell में Insert कर सकते है।
अगर आपके Excel में Formula Bar किसी वजह से Hide है, तो आप View Tab के अंदर मौजूद Show Group की मदद से Bar को Show करवा सकते है।
12 Important Excel Formulas & Functions in Hindi
Excel में लगभग 400 से भी अधिक Formulas & Functions दिए गए है। लेकिन सिर्फ कुछ Formulas को जानकर आप Excel में साधारण Mathematics से लेकर बहुत जटिल Financial, Logical, Statistical, और Engineering टास्क को परफॉर्म कर सकते है।
नीचे हमने 12 Important Excel Formulas के बारे में बताया है जो हर किसी को पता होने चाहिये। इन्हें जानने के बाद निश्चित रूप से आपकी उत्पादकता बढ़ेगी, आप तेजी से अपना काम कर पाएंगे, और कैलकुलेशन में होने वाली गलतियों का जोखिम भी कम होगा।
SUM
Excel में SUM Function सबसे अधिक उपयोग किया जाता है। यह Spreadsheet में दो या उससे अधिक Nemeric Values का योग (SUM) निकालने के लिये उपयोग होता है।
Syntax: =SUM(number1, number2, …)
उदाहरण के लिये आपको 60 और 90 इन दो नम्बरों को जोड़ना है। तो उसके लिये Formula होगा, =SUM(60,90).
अगर आपको Cells में मौजूद Values का कुल योग निकालना है। उदाहरण के लिये A1 Cell की Value को B1 से जोड़ना है (निचे इमेज देखें)। आप Formula इस तरह से लगाएंगे, =SUM(A1,B1).
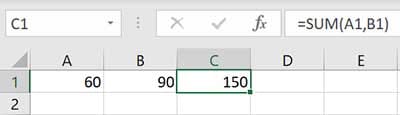
अब यदि हमे एक पूरे Row या Column की Values का कुल योग निकालना है (निचे इमेज देखें)। उदाहरण के लिये B2 से B11 तक कि Values को जोड़ने के लिये Formula होगा, =SUM(B2:B11).
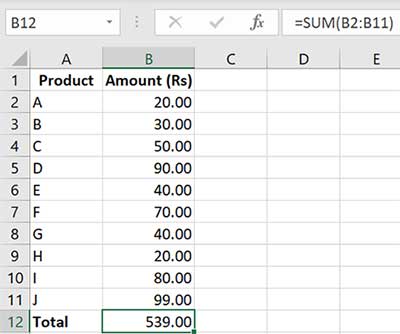
Subtraction Excel Formula in Hindi
Excel में Numbers को घटाने के लिये कई Formulas है। एक तरीका ये है कि आप किसी Blank Cell को सेलेक्ट करें, equal sign (=) लगाए, फिर Numbers टाइप करें जो Minus sign (–) से अलग किये गए हो। अंत मे Enter दबाये, आपको Result मिल जाएगा। उदाहरण के लिये, =60-20.
Values को घटाने के लिये आप Cell Reference का उपयोग भी कर सकते है। उदाहरण के लिये आपको Worksheet में Cell B2 की Value को Cell C2 से Substrate करना है। तो इसके लिए आप Formula ऐसे लगाएंगे, =B2-C2.
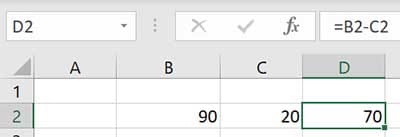
Excel में Subtraction करने के लिये आप SUM Function का उपयोग भी कर सकते है। इसके लिए आपको यह Formula लगाना होगा, =SUM(B2-C2).
Multiplication
Excel में Values को गुणा करने के लिये Multiplication Formula का उपयोग किया जाता है। हालांकि Excel में Multiply करने के कई तरीके है। पहला तरीका ये है कि आप asterisk (*) Arithmetic operator का उपयोग करें। उदाहरण के लिये आपको Cell B1 की Value को Cell B2 से Multiply करना है। तो Formula कुछ इस तरह से होगा, =B1*B2.
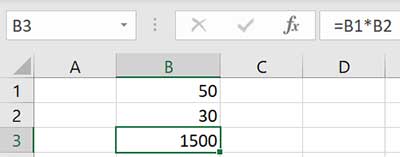
आप इन Cells की Values को Multiply करने के लिये PRODUCT Function का उपयोग भी कर सकते है, = PRODUCT(B1,B2).
Division Excel Formula in Hindi
Excel में Division Formula का उपयोग करके आप Numbers, Cells और पूरे Column को Divide कर सकते है। ऐसा करने का सबसे सामान्य तरीका ये है कि आप Forward slash (/) का उपयोग करें। कुछ इस तरह से, =B1/C1.
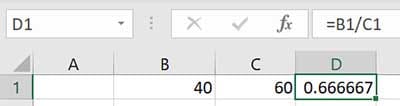
AVERAGE
अगर आपको Excel में Numbers के एक समूह का औसत निकालना है। इसके लिये AVERAGE Function का उपयोग कीजिये।
Syntax: AVERAGE(number1, number2, …)
उदाहरण के लिये हमें Cell A1 से Cell E1 तक के Numbers का औसत निकालना है। तो Formula कुछ इस तरह से होगा, =AVERAGE(A1:E1).

हालांकि AVERAGE Function में Arguments को आप इस तरह से भी टाइप कर सकते है, =AVERAGE(A1,B1,C1,D1,E1). परन्तु यह तरीका दो या तीन Numbers का औसत निकालने के लिये सही है, अन्यथा ये आपका बहुत समय लेगा।
Percentage
जैसा कि हम जानते है, Percentage एक अंश होता है 100 का। जिसकी गणना Numerator को Denominator से भाग करके और परिणाम को 100 से गुणा करके की जाती है। अगर आपको Excel में Percentage निकालना है। तो Formula कैसे लगाएंगे आइये जाने।
उदाहरण के लिये एक छात्र ने परीक्षा में 500 में से 350 नंबर प्राप्त किये है। हम छात्र द्वारा प्राप्त किये कुल नम्बरों की Excel में Percentage निकालना चाहते है।
उसके लिये हम सबसे पहले उस Cell पर क्लिक करेंगे जिस पर हमको परिणाम चाहिए। फिर equal sign (=) लगाने के बाद उस Cell का Reference देंगे जिसमें Numerator Number है, फिर slash (/) लगाने के बाद Denominator Number वाली Cell का Reference देंगे। कुछ इस तरह से, =C2/B2
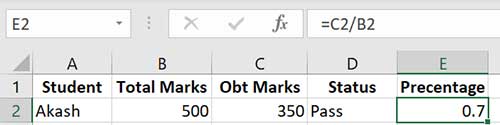
जब आप Enter दबाएंगे तो परिणाम 0.7 आएगा। इस Decimal Value को Percentage में बदलने के लिए Home Tab पर क्लिक करें। Number Group के अंदर Percent Sign पर क्लिक करें।
COUNT
COUNT Function का काम Cell की एक Range में उन Cells को Count करना है जिसमें Numbers मौजूद है।
Syntax: COUNT(value1, value2, …)
मान लीजिये आपकी वर्कशीट में Cell A1 से लेकर Cell A6 तक Entries है। अब आपको ये देखना है कि इस Range में कितनी Cells में Numbers है। इसके लिए आप COUNT Function ऐसे लगाएंगे, =COUNT(A1:A6).
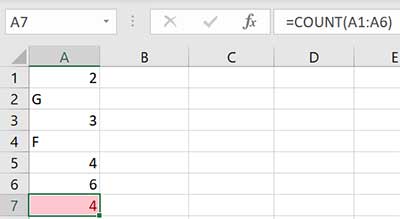
IF
Excel में IF Function का उपयोग बहुत अधिक होता है। यह किसी दी गयी Condition का टेस्ट करता है और TRUE परिणाम के लिये एक Value तथा FALSE परिणाम के लिये अन्य Value लौटाता है।
Syntax: =IF(logical_test, value_if_true, value_if_false)
उदाहरण के लिये एक कंपनी की ये Condition है। यदि कोई Employee एक दिन में 10,000 से उप्पर की Sale करता है तो Commission के लिये Yes लौटाएं, अन्यथा Commission के लिए No लौटाएं। उदाहरण के लिये, =IF(B2>C2,”Yes”,”NO”).
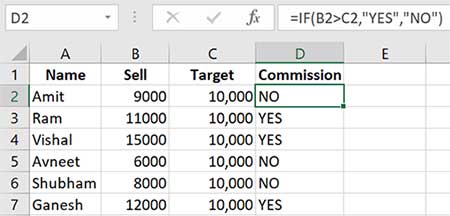
MAX
Excel में MAX Function का उपयोग Cells की एक Range में सबसे बड़ा Number ढूढ़ने के लिये किया जाता है।
Syntax: =MAX(number1, numbeer2, …)
उदाहरण के लिये हमारी वर्कशीट में Cell A1 से D1 तक Numbers मौजूद है। इन सभी मे Max Number ढूढ़ने के लिये Function कुछ इस तरह से होगा, =MAX(A1:D1)
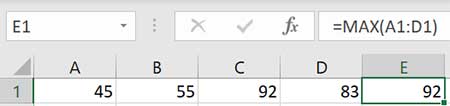
MIN
MAX के विपरीत Excel में MIN Function का उपयोग Cells की एक Range में सबसे छोटे Number को ढूढ़ने करने के लिये किया जाता है।
Syntax: =MIN(number1, numbeer2, …)
अब यदि हमें Cell A1 से D1 तक मौजूद Numbers में Min Number ढूढ़ना है, तो Function ऐसा होगा, =MIN(A1:D1)
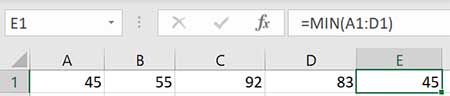
VLOOKUP
Excel में VLOOKUP एक अत्यंत उपयोगी Function है। मान लीजिये स्प्रैडशीट में आपके पास एक बहुत बड़ी Table है। जिसमें Product और उसके Price की Vertical List दी गयी है।
आप किसी एक विशेष Product की Price को सर्च करने के लिये VLOOKUP का उपयोग कर सकते है। कहने का तात्पर्य है कि VLOOKUP की मदद से Table में किसी विशेष जानकारी को खोजा जा सकता है।
Syntax: =VLOOKUP(lookup_value, table_array, col_index_num, range_lookup)
उदाहरण के लिये आपके पास एक Table है। जिसमें Clothes item और उनके Price को Vertical List में दिया गया है। मान लीजिए इसमें से आपको T-shirt का Price पता करना है।
आप सबसे पहले Cell सेलेक्ट करेंगे। अब टाइप करिए =VLOOKUP और Tab बटन दबाएं। अब lookup value सलेक्ट करिये, यह वह T-shirt है जिसका Price आप खोज रहे है। अब Table array सेलेक्ट कीजिये, यह वह Table है जहाँ आपकी lookup value स्थित है। अब Column Index Number टाइप करिये, आपकी Table के जिस Column में lookup value मौजूद है उसका Number लिखिये। अंत में range lookup के स्थान पर FALSE टाइप करें और Enter दबा दें। T-shirt का Price आपकी सेलेक्ट की गई Cell में आ जायेगा।
उप्पर बताये गए उदाहरण के लिये VLOOKUP Function इस तरह है, =VLOOKUP(D1,A2:B8,2,FALSE). नीचे इमेज में देखिए।
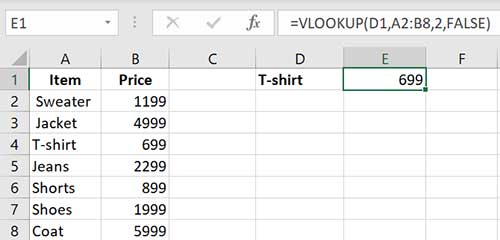
Array
Excel में Array Formula आपको एक साथ कई Calculation करने की अनुमति देता है। Array Formula का उपयोग करके हम जटिल टास्क को बड़ी आसानी से कर सकते है। उदाहरण के लिये नीचे इमेज को देखिये।
उप्पर इमेज में हमारे पास Stationary Product की एक लिस्ट है। जिसमें प्रत्येक Product की Unit Price और उनकी Quantity लिखी हुयी है।
अब अगर हमें Unit Price को Quantity से कैलकुलेट करके Amount निकालना है। तो इसके लिये आमतौर पर हम Multiplication Formula का उपयोग करते है। उसके बाद इसे बाकी Amount Cells पर अप्लाई करते है।
परन्तु अगर हम यहां Array Formula उपयोग करेंगे। तो सबसे पहले आपको Amount Cells को सेलेक्ट करना है, फिर equal sign (=) लगाएं, Unit Price की Cells सेलेक्ट करें और Multiplication Sign लगाने के बाद Quantity Cells को सेलेक्ट करें।
अंत मे आपको Shift+Ctrl+Enter को एक साथ दबाना है। सभी Product का Amount कैलकुलेट हो जाएगा।
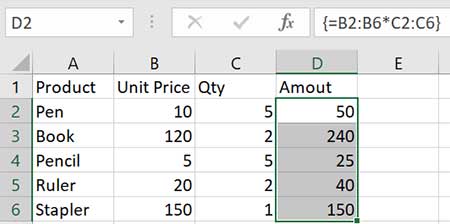
सम्बंधित पोस्ट – Excel में Data Entry कैसे करें
एक्सेल में फॉर्मूला कैसे लगाएं
Excel में Formula कैसे लगाते है या Enter करते है। आइए इसे एक सरल उदाहरण से समझतें हैं।
उदाहरण के लिए, हमनें Cell A4 में एक Formula लगाया है। जो Cell A2 में दर्ज Value को Cell A3 की Value से Multiply करता हैं।
इस फॉर्मूला को Cell A4 में Enter करने के लिए नीचे दिए गए स्टेप्स को फॉलो करें:
- Cell A4 को Select करें।
- Cell में =A2*A3 टाइप करें।
- अब अपने कीबोर्ड से Enter दबाएँ।
या (or)
- सेल A4 को Select करें।
- अब Equal Sign (=) लगाएं।
- फिर माउस या कीबोर्ड का उपयोग करके वर्कशीट में Cell A2 को सेलेक्ट करें।
- कीबोर्ड से Multiply sign (*) टाइप करें।
- माउस या कीबोर्ड का उपयोग करके वर्कशीट में सेल A3 को Select करें।
- अब Enter दबाएँ।
Formula लगाने के लिये AutoSum का उपयोग करें
आप अपनी Excel Worksheet पर किसी Column, Row और Numbers को जल्दी से जोड़ने के लिए AutoSum का उपयोग कर सकते हैं।
जिन नम्बरों का आप Sum निकालना चाहते हैं। उनके नीचे एक Cell को सेलेक्ट करें अब Home Tab पर Editing ग्रुप के अंदर AutoSum Button पर Click करें, फिर अपने कीबोर्ड से Enter key दबाएं।
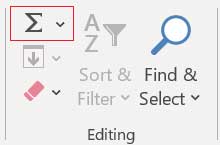
आप जब AutoSum पर Click करते हैं, तो एक्सेल Automatically नंबर्स की Value के लिये एक Formula (जो Function का उपयोग करता है) में प्रवेश करता हैं।
आप अपने Keyboard से Shortcut Key का भी उपयोग कर सकते हैं जो आपका समय बचाता हैं। एक्सेल में Sum निकालने के लिए अपने कीबोर्ड पर (ALT+=) एक साथ दबाएँ, फिर Enter दबाएं।
Also Read–
इस पोस्ट “Excel Formulas in Hindi” में आपने 12 सबसे महत्वपूर्ण Excel Formulas के बारे में जाना। उम्मीद करते है, आप इन फॉर्मूलों को उपयोग करना सीख गए होंगे। अगर पोस्ट से सम्बंधित कोई सवाल या सुझाव तो कृपया हमें निचे कमेंट कर जरूर बताएं।
Learn About Microsoft Excel ALL Tab:
Good for beginners knowledge great to see you…
बहुत अच्छा लगा बताने का तरीका आपने एक्सेल फार्मूला को बहुत ही आसान तरीको से समझाया है। धन्यबाद !
nice job
sir or bhi formulee hote hai kya,,, pls tell me
हितांशु, बिलकुल होते है। हम जल्द ही और फॉर्मुले पोस्ट में जोड़ेंगे।
Please subscribe my YouTube channel for more Excel tricks or Formula ke liye
Sir kisi value ko 7 ya 10 tukde karne hai par sabhi tukdo me ek jaisi value na aaye
Example 2000/10=175….25…..400….300…100….50…125….275…385…165…
To iske liye koi formula hai
Subscribe my YouTube channel for more Excel tricks and formula
explane all formula in excel with example plz
bhajan, हम पूरी कोशिश करेंगे कि एक्सेल के कुछ और महत्वपूर्ण फार्मूला पोस्ट में जोड़ें।
bhot achi trah samjhate hai sir is tara se excell or tally per hone wala sara kam ko samjha dijiye
iske liye mai appka sada abhare bana rahuga.
धन्यवाद, चंदू 😊 हमें ख़ुशी है कि आपको हमारे समझाने का तरीका पसदं आया। बिलकुल हम पूरी कोशिश करेंगे कि हम टैली और एक्सेल से संबंधित सभी महत्वपूर्ण टॉपिक पर लेख लिखें।
Sir aage ka yad ho jata hai or piche ka bhul jati hu mai kya kru aap btaiye yad kaise rakhu waise aap btate bohat ache see hai thank you so much sir
Manisha, आपका स्वागत है 😊 याददाश्त कैसे बढ़ाये इसको गूगल पर सर्च करें।
Nous ke jruri hai
sir agar mere pass koi number hai jo ki 20 hai
ab mujhe koi bol rha hai ki ek hi shell me 20 se 25 number tak to 75% calculate ho or 25 se uper hone per 50% hi calculate kaise hoga
see your reply in instagram here
technicalguruji75
आप जायदा ही सरल मे समझा दिए हैं
आपका बहुत ही ❤️❤️धन्यवाद हैं,
Ramkrishna, आपका स्वागत है 😊 हमें ख़ुशी है कि आपको यह जानकारी उपयोगी लगी।
Thank you so much
Thaank you so much…. This article is very very good 👍
शबनम, आपका स्वागत हैं 😊 जानकर खुशी हुयी कि जानकारी आपको उपयोगी लगी।
Thanks so much
राजा, आपका स्वागत है 😊
विस्तार समझाने का तरीका अच्छा है …….
धन्यवाद jps.
Thanxx sir
Harshit , आपका स्वागत है 😊
Hi
Nirmal Kholiya
Tomorrow my interview as DEO
Please help me
किसी फार्मूले का परिणाम
माईनस ( – ) रिजल्ट को प्लस मे ( + ) कैसे लेते हैं
thankyou
Shubham, आपका स्वागत है 😊
Bahut shukariya
आपका स्वागत है, Amir.
Nice bhayiya
धन्यवाद, Sandeep. हमें ख़ुशी है आपको पोस्ट से मदद मिली।
sir exal me ek data hai ex 12500 isko 125.00 kese kare formula se ya cell formet se
Pankaj, इसके लिए 125 टाइप करें फिर home tab के अंदर number group में दिख रहे Increase decimal के विकल्प पर उतने बार क्लिक करें जितने 0 आपको 125 के बाद लगाने है।
Sir kya aap excel m sap kya hota h ye bta sakte ho plzz
ye toh main bhi aaj 1st time sun raha hu aap hi bata do sap kya hota hai
sir ek formula batana jo 2 sentence ko diffrent krde
sap ek software h
बहुत ही अच्छा लगा बताने का तरीका और समझ में भी आया धन्यवाद🙏🙏