इस लेख MS Excel Home Tab in Hindi में हम चर्चा करेंगे Excel में Home Tab क्या है, इसमें मौजूद options और उनके use के बारे में। लेख को अंत तक पढ़ने के बाद आपको इस tab में मौजूद सभी options को इस्तेमाल करना आ जायेगा।
Jump to:
MS Excel Home Tab All Options in Hindi
Clipboard Group
Font Group
Alignment Group
Number Group
Styles Group
Cells Group
Editing Group
MS Excel Home Tab All Options in Hindi
MS Excel में Home Tab एक default tab है जिसमें बहुत सारे जरूरी options मौजूद होते है, जिन्हें हम command भी कहते है। ये सभी कमांड 7 group के अंतर्गत आते है जिसमें clipboard, Font, Alignment, Number, Styles, Cells और Editing group शामिल है।
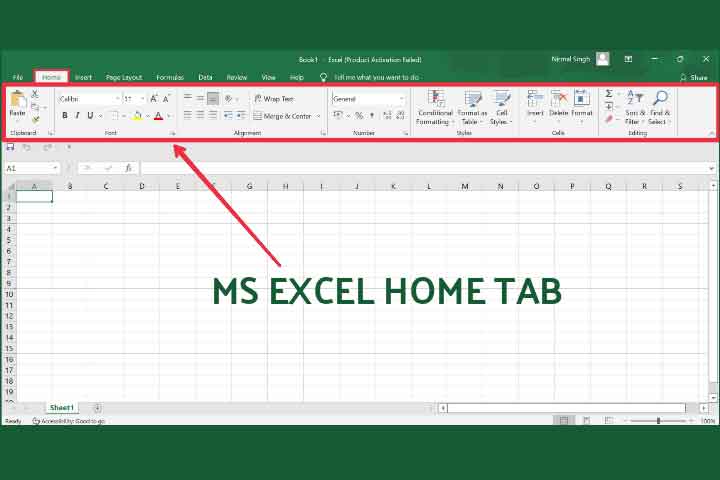
नीचे हम एक-एक करके इन सभी Group के अंतर्गत आने वाले command और उनके use के बारे में जानेंगे।
Clipboard Group in MS Excel Home Tab
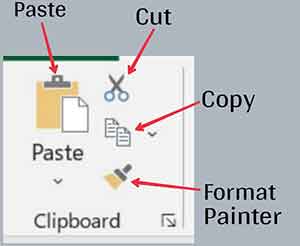
MS Excel की Home Tab में Clipboard group आपको बाई तरफ सबसे पहले दिखाई देगा। इस group के अंतर्गत कुछ महत्वपूर्ण command आपको दिखाई देगी जो है – Cut, Copy, Paste और Format Painter. आइये इनके use के बारे में जाने।
Cut (Ctrl+X) – अगर आपको अपनी excel sheet में data को एक जगह से remove करके दूसरी जगह ले जाना है तो उसके लिए Cut command को इस्तेमाल किया जाता है। जब आप data को select करके Cut command पर click करते है तो इसका मतलब यह नहीं है कि आपका data remove हो गया बल्कि वह clipboard में save हो जाता है जिसके बाद आप Paste command का इस्तेमाल करके उसे excel sheet में किसी दूसरी जगह पर paste कर सकते है।
Copy (Crtl+A) – इस कमांड से हम सभी अच्छी तरह अवगत है। इसका उपयोग कर हम excel sheet में मौजूद data को copy करके कहीं और paste कर सकते है। Cut और Copy command के function वैसे तो समान है लेकिन जब हम select किये गए data को Cut करते है तो वह अपने वर्तमान स्थान से remove हो जाता है जबकि Copy करने पर data अपने वर्तमान स्थान में बना रहता है।
Paste (Ctrl+V) – इस कमांड का उपयोग Cut और Copy किये गए data को कहीं और add करने के लिए किया जाता है। यह कमांड हमें excel sheet में data को एक स्थान से copy करके उसे दूसरे स्थान में रखने की अनुमति देता है। इसके drop-down विकल्प पर क्लिक करने पर आपको कई command देखने को मिलती है जैसे formulas, paste value, no borders, transpose, paste link, refreshable web query, paste special और paste as hyperlink.
Format Painter – अगर आप किसी particular cell (या range) के format को excel sheet की अन्य cell (या range) पर apply करना चाहते है तो इस command का उपयोग कीजिये। ऐसा करने के किये उस cell को select कीजिये जिसका format आप अन्य cell में copy करना चाहते है फिर format painter के विकल्प पर click करें, अब जिस भी अन्य cell में आपको वो format apply करना है उस पर click कर दीजिये। ऐसा करने से formatting automatically apply हो जाएगी।
Font Group
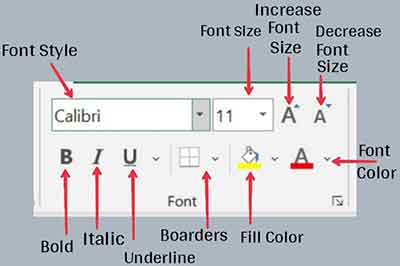
MS Excel की Home Tab में Font group बेहद महत्वपूर्ण है, जिसमें वो कमांड मौजूद होते है जिनकी जरूरत हमें excel sheet में काम करते वक्त अक्सर पड़ती है। इस group में मौजूद विकल्पों का उपयोग करके हम text को अपने हिसाब से format कर सकते है मतलब हम text को बढ़ा-छोटा, उसका color change करना, font style बदलना, text को highlight करना, और भी बहुत कुछ कर सकते है।
Font group में विभिन्न command शामिल हैं जैसे कि:
Font – यह command सभी उपलब्ध font style की एक list प्रदान करता है आप अपनी आवश्यकता के अनुसार किसी एक font style को pick कर सकते है।
Font Size – इस विकल्प की मदद से आप अपने text के size को बड़ा या छोटा अपने हिसाब से adjust कर सकते है।
Increase Font Size – अपने text को उसके current size (12) से next larger size (14) तक increase करने के लिए इस विकल्प का उपयोग कीजिये। प्रत्येक क्लिक से आपका text थोड़ा बड़ा होता जाएगा।
Decrease Font Size – अपने text को उसके current size (12) से next smaller size (11) तक decrease करने के लिए इस विकल्प का उपयोग करें। प्रत्येक क्लिक से आपका text थोड़ा छोटा होता जाएगा।
Bold (Ctrl+B) – इस कमांड का उपयोग text को bold करने के लिए होता है।
Italic (Ctrl+I) – text को italicize करने के लिए इस कमांड का उपयोग करें।
Underline (Ctrl+U) – text को underline करने के लिए इस कमांड का उपयोग करें।
Borders – इस विकल्प का उपयोग करके आप select की गई cell में border apply कर सकते है।
Fill color – यह कमांड cells को अलग दिखाने के लिए उनके background पर color लागू कर देती है। इसका उपयोग आप excel sheet में किसी महत्वपूर्ण cell को highlight करने के लिए कर सकते है।
Font color – अगर आप किसी text को select करे और फिर Font color विकल्प पर क्लिक करे तो इससे आपके select किये गए text पर color apply हो जाएगा। आप अपनी सुविधानुसार text को कोई भी color दे सकते है।
Alignment Group in MS Excel Home Tab
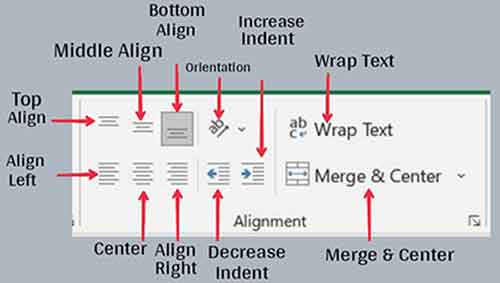
Alignment group में वो options मौजूद होते है जिनकी मदद से हम text की alignment को adjust कर सकते है। alignment का अर्थ होता है कि screen में text कैसे placed है। उदाहरण के लिए center-aligned का उपयोग करके आप text को cell के बीचोंबीच रख सकते हैं।
Alignment group में text की alignment को adjust करने के लिए विभिन्न निम्नलिखित command मौजूद है:
Top align – इस विकल्प पर क्लिक करने पर आपके द्वारा select किया गया text उसकी cell के top में align हो जाएगा।
Middle align – यह विकल्प text को top और bottom cell के center में place करता है।
Bottom align – इस विकल्प पर क्लिक करके आप text को cell के bottom में place कर सकते है।
Align left – text को cell के left side में move करने के लिए इस कमांड का उपयोग करें।
Align center – text को cell के center में place करने के लिए इस कमांड का उपयोग करें।
Align right – इस विकल्प का उपयोग करके आप text को cell के right side में move कर सकते है।
Orientation – यह विकल्प text को diagonally और vertically rotate करने में मदद करता है। इसकी मदद से आप अपने text को विभिन्न angle में rotate कर सकते है।
Decrease Indent – इस विकल्प की मदद से text को cell border के करीब ले जा सकते है।
Increase Indent – text को cell border से दूर ले जाने के लिए इसका उपयोग करें।
Wrap text – अगर text थोड़ा लम्बा है और वह cell से बाहर आ रहा है तो आप उसे multiple lines में wrap कर सकते है जिससे वह आपको पूरा दिखाई दें।
Merge & Center – इस विकल्प की मदद से आप कई cell को एक larger cell में combine कर सकते है।
Number Group
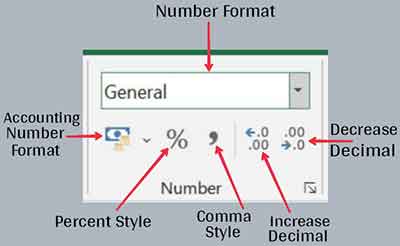
MS Excel की Home Tab में चौथा ग्रुप Number group है। इस tab में मौजूद विकल्पों के उपयोग से आप अपने data में विभिन्न number formats लागू कर सकते है। जैसे आप numbers को percentages, currency, date, time, आदि के रूप में प्रदर्शित कर सकते है। आइये इस tab में मौजूद विभिन्न number formats के बारे में जाने।
Number format – यह विकल्प हमें सभी उपलब्ध number formats की एक list प्रदान करता है। आप अपनी जरूरत के हिसाब से किसी एक format को चुनें जैसे number, currency, accounting, आदि। अगर आप कोई format लागू नहीं करना चाहते तो general विकल्प को select रहने दे।
Accounting number format – इस विकल्प का उपयोग करके आप cell की value को विभिन्न currency format जैसे dollar, euros, rupees, आदि में बदल सकते है।
Percentage style (Ctrl+Shift+%) – यह विकल्प आपके select किये गए cell की value में percent number format को apply करता है।
Comma style – आपके select किए गए cell में comma style format को लागू करता है।
Increase decimal – select किये गए cell की value में one decimal place जोड़ता है।
Decrease decimal – cell की value से one decimal place को हटाता है।
Styles Group
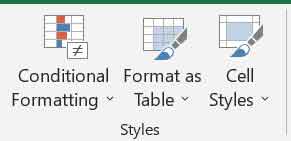
Style group की मदद से आप cells में विभिन्न styles को apply कर सकते है जैसे कि:
Condition formatting – इस विकल्प का उपयोग करके आप conditional formatting को cells की range में लागू कर सकते है। conditional formatting का अर्थ होता है कि condition के आधार पर format करना। उदाहरण के लिए हमारे पास एक marksheet table है तो उसमे वही cells red color में highlight होगी जिनकी value 50 से अधिक हो। यह एक तरह के पूर्वनिर्धारित rules है। Condition formatting के drop-down पर क्लिक करने पर विभिन्न विकल्प प्रदर्शित होते है जैसे कि highlight cells rules, top/bottom rules, data bars, color scales, icon sets, new rules, clear rules और manage rules, आदि।
Format as table – इस कमांड के इस्तेमाल से आप cells की एक range को एक table में convert कर सकते है तथा उसमें विभिन्न table styles लागू कर सकते है और इसे जैसा चाहे वैसा design कर सकते है।
Cell styles – आप इस विकल्प की मदद से cells में अलग-अलग colorful styles, cell shading, borders और अन्य formatting लागू कर सकते है।
Cells Group in MS Excel Home Tab in Hindi
Insert cells – अपनी sheet और table में new cells, rows अथवा columns add करने के लिए इस विकल्प का उपयोग करें।
Delete cells – cells, rows, columns और sheet को delete करने के लिए इसका इस्तेमाल किया जाता है।
Format – इस विकल्प में क्लिक करने पर आपको कई command प्रदर्शित होती है जिनकी मदद से आप cell के size को change कर सकते है, cell को hide और unhide कर सकते है, sheet को protect कर सकते है, आदि।
Editing Group in MS Excel Home Tab
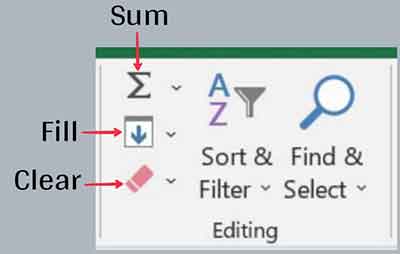
Sum (Alt+=) – यह एक excel function है जिसका उपयोग calculation करने के लिए होता है। Sum function का इस्तेमाल करके आप cells की value को add करते है। इस विकल्प पर क्लिक करने पर आपके सामने अन्य functions जैसे average, count number, max, min, आदि प्रदर्शित होते है।
Fill – इसके उपयोग से आप select की गई cell के data को किसी भी direction में अन्य cells में fill कर सकते है। यह एक तरह से उस cell के data को select की गई अन्य cells पर paste करने का काम करता है। उदाहरण के लिए आपने जिस cell को select किया है उसमें किसी स्कूल का नाम लिखा हुआ है अब आप उसके right side में कुछ अन्य cells को select करते है और फिर fill विकल्प पर क्लिक करने के बाद right विकल्प पर क्लिक करते है। जैसे ही आप ऐसा करेंगे right side की सभी cells में वो same data paste हो जाएगा। ऐसे ही आप down, up, left, आदि direction में data fill कर सकते है।
Clear – इस विकल्प का उपयोग select की गई cell (or range) से सब कुछ clear करने या सिर्फ formatting, content, comments अथवा hyperlink clear करने के लिए कर सकते है।
Sort & Filter – इस विकल्प की मदद से आप data को ascending अथवा descending order में sort कर सकते है। अर्थात smallest से largest (0 से 9 या A से Z) और largest से smallest (9 से 0 या Z से A) में arrange कर सकते है। यह विकल्प आपको अपने data को व्यवस्थित करने देता है ताकि analyze करना आसान हो। इसके अलावा drop down में मौजूद filter विकल्प पर क्लिक करके आप specific value को filter कर सकते है।
Find & Select – इस विकल्प में क्लिक करने पर आपको कई अन्य विकल्प दिखाई देंगे जिनकी मदद से आप workbook में किसी भी text को find और replace कर सकते है। यहां आपको कई विकल्प मिलेंगे जैसे कि find, replace, go to, go to special, formulas, comment, conditional formatting, constants, data validation, select object और selection pane.
MS Excel All Tabs:
Conclusion (संक्षेप में)
इस पोस्ट MS Excel Home Tab in Hindi में हमनें आपको Excel की Home Tab के बारे में सम्पूर्ण जानकारी दी। जिसके अंतर्गत हमने आपको इस tab में मौजूद सभी options और उनके use के बारे में विस्तार से बताया।
Home tab को आप Microsoft Office के सभी platform जैसे Word, Excel और PowerPoint में देखेंगे। अगर आप Excel में काम करना चाहते है तो आपको इस एक tab के बारे में जरूर पता होना चाहिए क्योंकि इसमें सबसे अधिक बार उपयोग किये जाने वाले command/options होते है।
अगर लेख से सम्बंधित कोई सवाल या सुझाव आपके पास हो तो कृपया हमें नीचे comment के माध्यम से जरूर बताएं।
सम्बंधित पोस्ट –
BPL ET 24365
ET BPL 24735
ET BPL 24605
BPL ET 24090
BPL ET 24425
isme mujhe sirf bpl and ET Ka total chahiye
sometime bpl to et and et to bpl hota hai is dono ka total ek sath cahiye
agar et to bina ho toh uska alag chahiye
koi formula hai kya