क्या आप जानना चाहते है कि अपने कंप्यूटर या लैपटॉप में Windows 10 कैसे Install करें? तो आप बिलकुल सही जगह पर है। इस पोस्ट पर हमने कई methods बताई है जिन्हे फॉलो करके आप अपने सिस्टम में आसानी से विंडोज 10 को इनस्टॉल कर पाएंगे।

अगर आप अभी Windows 7 operating system या 8 का इस्तेमाल कर रहे है तो यह अच्छा समय है Windows 10 में upgrade करने का। हालाँकि अगर आपके operating system में समस्याएं आ रही है तो भी आप इस पोस्ट के माध्यम से Windows 10 की clean installation कर पाएंगे।
इस step-by-step guide में हम आपको कंप्यूटर में Windows 10 Install करने की पूरी प्रकिया के बारे में बताने वाले है। तो चलिए शुरू करते है!
Jump to:
कंप्यूटर में विंडोज 10 कैसे इनस्टॉल करें (Method 1)
पेन ड्राइव से विंडोज 10 कैसे इनस्टॉल करें (Method 2)
सीडी/डीवीडी से विंडोज 10 कैसे इनस्टॉल करें (Method 3)
Windows 10 कैसे Install करें (Method 1)
पहले तरीके में हम आपको बिना CD/DVD और pen drive के अपने कंप्यूटर में windows 10 install करना सिखाएंगे।
इस Windows 10 Installation process को हमने आपकी सुविधा के लिए 3 steps में divide किया है।
स्टेप 1: Windows Media Creation Tool को Download करें।
इसके लिए Google में जाएं और search bar में Windows media creation tool लिखकर search करें। results में पहले link पर क्लिक करें या सीधे इस लिंक पर जाएं – https://www.microsoft.com/en-in/software-download/windows10
पेज में थोड़ा नीचे scroll करके Download tool now पर क्लिक करें, file location set करें और save पर क्लिक करें।
स्टेप 2: Windows 10 की ISO File को Download करें।
दूसरे स्टेप में media creation tool को open करें और Applicable notices and license terms को accept करें।
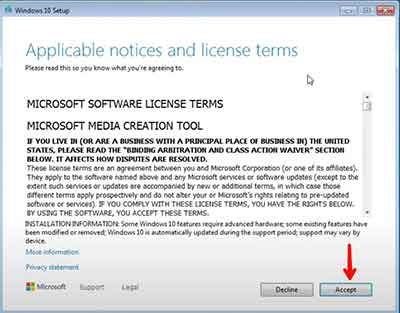
यहां Create installation media for another PC के विकल्प को select करके Next पर क्लिक करें।
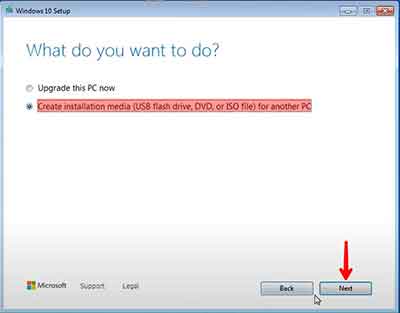
यहां language, architecture और edition चुनने के बाद Next पर क्लिक करें। अगर आपको architecture चुनने में समस्या आ रही है तो इसके लिए एक आसान नियम है। अगर आपका कंप्यूटर बहुत पुराने मॉडल का है तो आपको 32-bit select करना चाहिए, नए मॉडल का है तो 64-bit select करें। options में से select करने के लिए Use the recommended options for this PC के check box को uncheck करें।
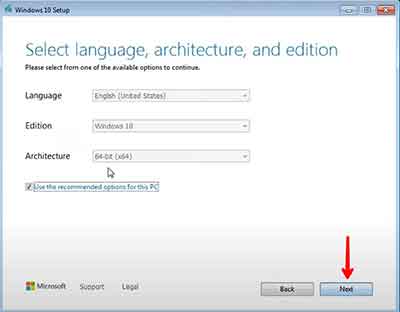
Choose which media to use की विंडो में ISO file के विकल्प को select करके Next पर क्लिक करें।
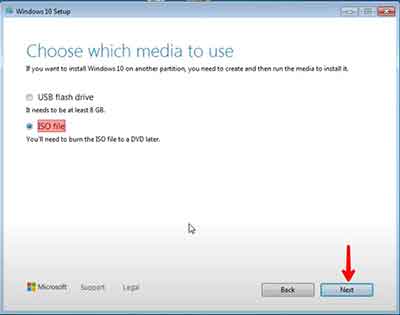
अब ISO file को download करने के लिए अपनी file location चुनें और save पर क्लिक करें।
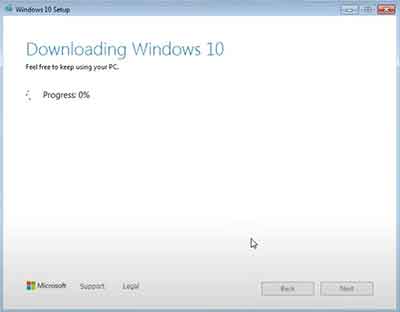
Windows 10 ISO file download होनी शुरू हो गयी है। इस प्रकिया में थोड़ा समय लगेगा तो इंतजार करें।
स्टेप 3: कंप्यूटर में Windows 10 Install करें।
उप्पर के दो स्टेप्स कर लेने के बाद आपको तीसरे स्टेप में download की गयी ISO file को select करना है, फिर माउस से right-click करना है और Open with में Windows Explorer को select करना है।
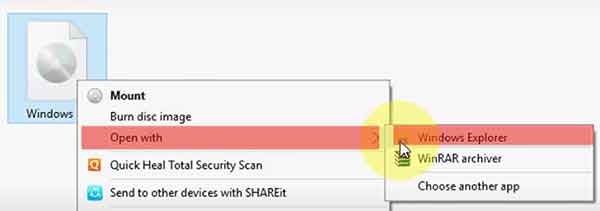
यहां sources पर क्लिक करें।
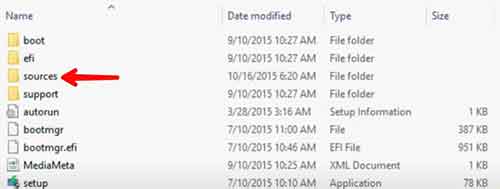
अब Setup file ढूंढे, उसे select करें और माउस से right-click करें और Run as administrator पर क्लिक करें।

अपनी language और अन्य preferences enter करने के बाद Next पर क्लिक करें।
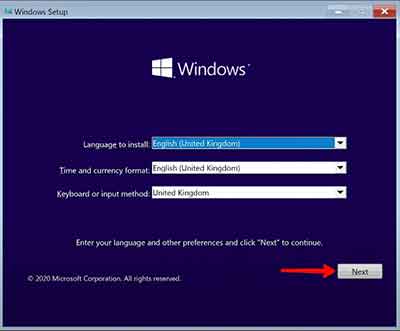
Install now पर क्लिक करें।
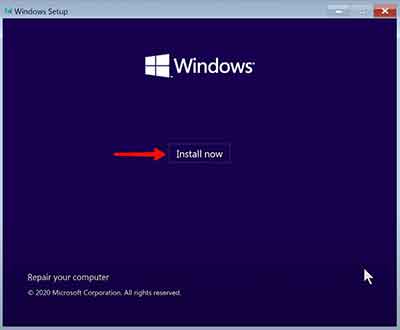
यहां आपसे Windows को activate करने के लिए product key enter करने को कहा जायेगा आप Skip या I don’t have a product key पर क्लिक करें।
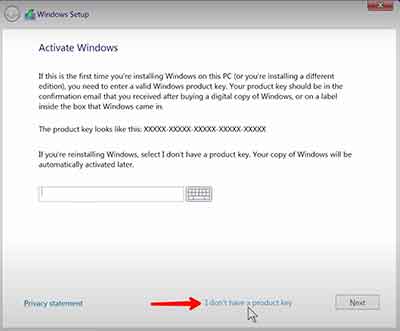
उस operating system को select करें जिसे आप install करना चाहते है।
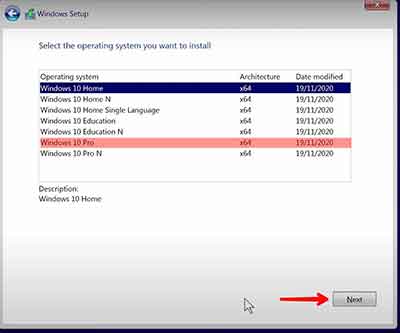
License terms की विंडो में I accept the license terms के check box को check करने के बाद Next पर क्लिक करें।
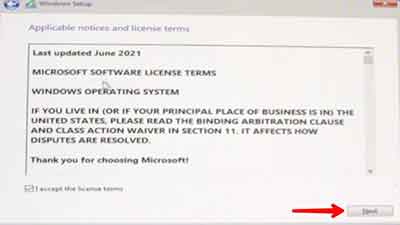
यहां Custom विकल्प को select करें।
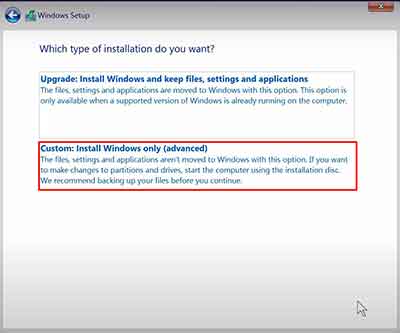
अब यह पूछेगा कि आप Windows को कहां install करना चाहते है? आपको c drive यानि partition 2 को select करना है। ध्यान दें कि आपकी select की गई drive में पर्याप्त free space हो। अगर free space बहुत कम है तो partition 2 को select करने के बाद Format विकल्प पर क्लिक करें इससे आपकी c drive format हो जाएगी। अब Next पर क्लिक करें।
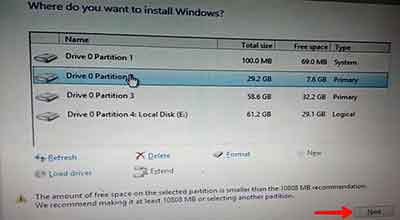
Windows installation process start हो चुकी है। इस प्रकिया में थोड़ा समय लगेगा तो इंतजार करें।
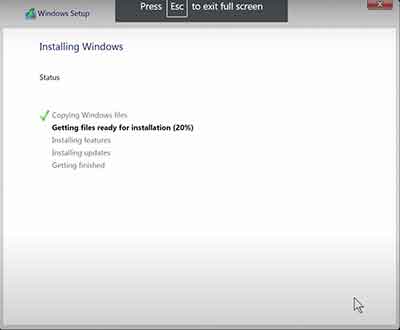
Continue करने के लिए windows restart होगी।
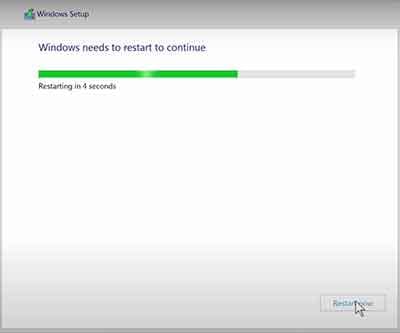
यहां फिर से आपसे product key enter करने के लिए कहा जायेगा। Do this later के विकल्प पर क्लिक करें।
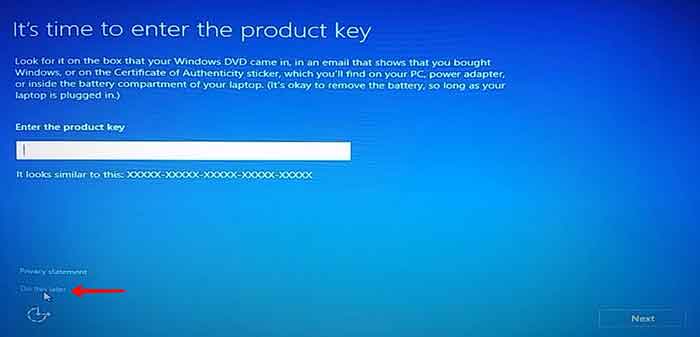
यहां Use Express settings पर क्लिक करें।
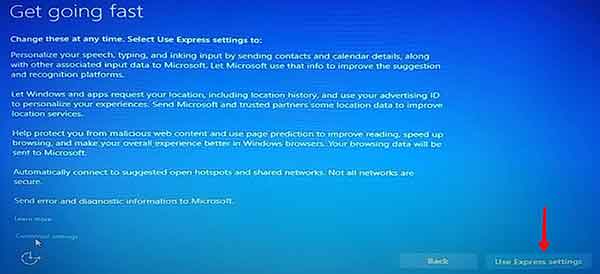
Windows set-up प्रकिया अपने आखिरी स्टेप में है। इस प्रकिया में करीब 30 minute लग सकते है या उससे भी ज्यादा। यह आपके कंप्यूटर पर निर्भर करता है। इस बीच अपना कंप्यूटर turn off न करें।

Who owns this PC की स्क्रीन में I own it विकल्प को select करें, और Next पर क्लिक कर दें।
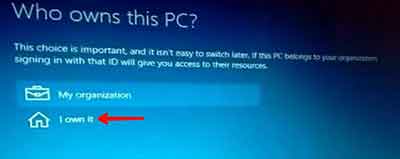
यहां आप चाहे तो अपने Microsoft account से sign-in कर सकते है। हम Skip this step पर क्लिक करेंगे।
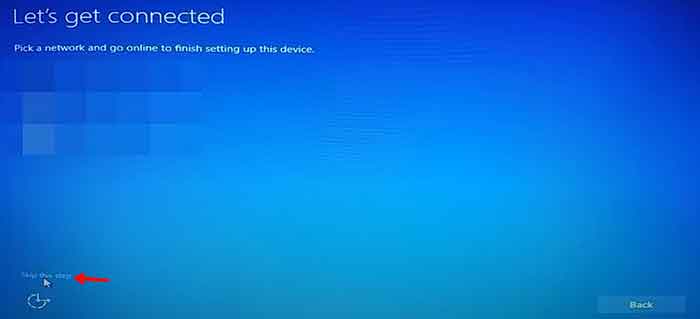
यहां अपने इस PC के लिए एक account create करें। इसके लिए user name और password डालें और Next पर क्लिक करें।
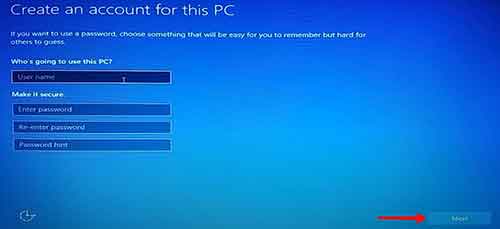
अब इंतजार करें, Windows 10 installation process complete होने में थोड़ा समय लगेगा। जैसे ही यह प्रकिया पूर्ण होगी आप desktop screen पर पहुँच जायेंगे।

Pen drive से Windows 10 Install कैसे करें (Method 2)
दूसरे तरीके में हम आपको pen drive के उपयोग से कंप्यूटर में windows 10 install करना सिखाएंगे। इस तरीके को फॉलो करने के लिए हमें जिन चीजों की आवश्यकता पड़ेगी वो है:
- एक Pen drive जिसकी minimum capacity 8 GB हो।
- एक कंप्यूटर जिसकी मदद से हम अपनी pen drive को bootable बनाएंगे।
अगर आपके पास ये दोनों चीजें है तो चलिए सीधे Windows 10 installation steps की तरफ बढ़ते है।
स्टेप 1: Windows Media Creation Tool को Download करें।
पहले स्टेप में आपको windows के media creation tool को download करना है। इसके लिए Google में windows 10 ISO file लिखकर search करें, results में पहले link पर जाएं। पेज में थोड़ा नीचे scroll करें और Download tool now पर क्लिक करें।
स्टेप 2: Windows 10 की Bootable Pen drive बनाएं।
इसके लिए media creation tool को open करें और Accept के विकल्प पर क्लिक करें।
यहां Create installation media for another PC को select करें और Next पर क्लिक करें।
Language, architecture और edition select करें। अगर आपका बहुत पुराना pc model है तो Architecture में 32-bit select करें, अन्यथा 64-bit select करें। options में से select करने के लिए पहले Use the recommended options for this PC के checkbox को uncheck करें। अंत मे Next पर क्लिक करें।
Choose media to use की स्क्रीन में USB flash drive को select करें, अब कंप्यूटर के USB port में अपनी pen drive को insert करें, और Next क्लिक करें।
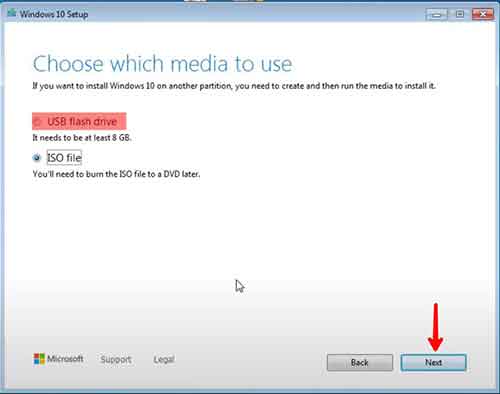
Select a USB flash drive की स्क्रीन में अपनी pen drive को select करें और Next पर क्लिक करें।
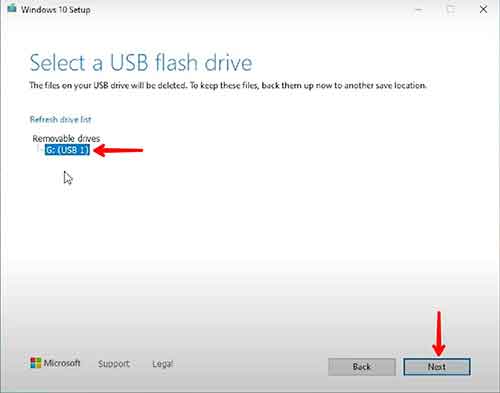
आपकी pen drive में windows 10 download होनी शुरू हो जाएगी। थोड़ा इंतजार करें इस प्रकिया को होने में समय लगेगा। जब यह प्रकिया 100% हो जाये तो pen drive को निकाल लें।
जाने CMD (Command Prompt) और booting software की मदद से Pendrive को Bootable कैसे बनाये।
स्टेप 3: Windows 10 Install करें।
तीसरे स्टेप में अपनी bootable pen drive को उस कंप्यूटर के USB port में insert करें जिसमें आपको windows 10 install करनी है। अब power button दबाकर computer को on करें।
जैसे ही computer on होना शुरू हो तुंरत अपने कीबोर्ड में Esc, F2, F10 or F12 key में से किसी एक को बार-बार दबाये।
इससे BIOS settings open होती है। अगर इन keys को दबाने से आपके कंप्यूटर में BIOS नहीं खुलता तो अपने computer model के हिसाब से BIOS को open करने की keys को Google में खोजिये।
BIOS setup utility ओपन होने के बाद right arrow key दबाकर Boot menu में जाएं।
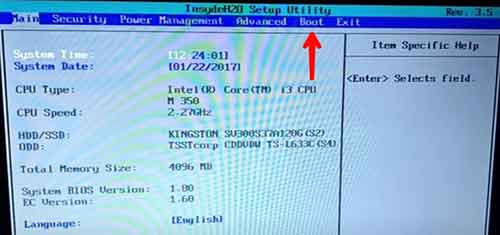
अब up and down arrows का उपयोग करके USB device को select करें। अगर वह numbers में नीचे है तो F5 और F6 key दबाकर उसे up और down move करें। आपको USB device को number 1 पर रखना है। अंत मे F10 key दबाकर settings को save करें।
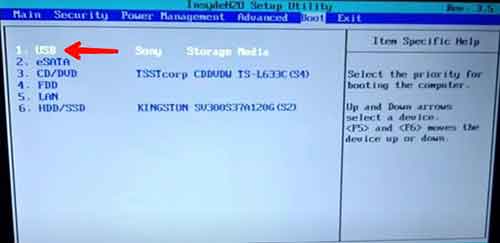
अब आपको वहीं steps follow करने है जो हमने पहले तरीके के तीसरे स्टेप से follow किये थे। पहले तरीके के तीसरे स्टेप में, अपनी language और अन्य preferences enter करने के बाद Next पर क्लिक करें से शुरू करें।
CD/DVD से Windows 10 कैसे Install करें (Method 3)
अगर आपके पास एक CD या DVD है तो आप इसके उपयोग से भी अपने कंप्यूटर में windows 10 install कर सकते है।
1. इसके लिए सबसे पहले आपको Windows 10 की bootable CD/DVD बनानी होगी।
2. अब अपनी bootable CD/DVD को कंप्यूटर की CD/DVD drive में insert करें और कंप्यूटर को shutdown करें।
3. अपने PC को turn on करें और तुरंत F2 key बार-बार दबाएं। इससे आपकी BIOS settings ओपन होगी।
4. अब right arrow key दबाकर Main menu में जाएं और down arrow key दबाकर F12 Boot Menu में आए। F5/F6 key दबाकर F12 Boot Menu को Enabled करें। settings को save और exit करने के लिए F10 key दबाएं।
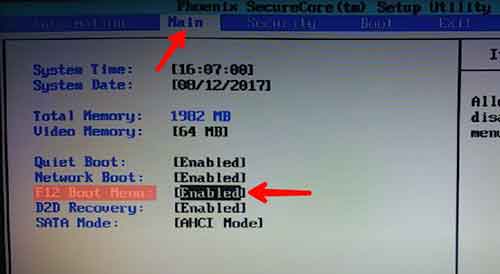
अब तुरंत F12 key दबाएं। Boot menu में down arrow key की मदद से CD/DVD के विकल्प पर आएं और enter दबाएं।
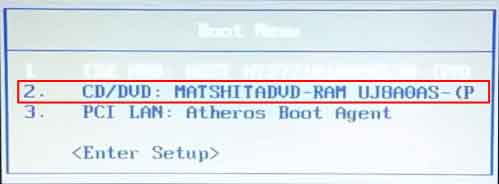
अब कुछ देर इंतजार करें जब तक windows setup की स्क्रीन show नहीं होती। यहां से आगे के स्टेप्स हम पहले तरीके में आपको बता चुके है। इसके लिए पहले तरीके (Windows 10 कैसे Install करें – Method 1) को स्टेप 3 से फॉलो करें।
CD/DVD से Windows install करने की step-by-step प्रकिया को आप इस वीडियो के माध्यम से सीख सकते है।
संबंधित पोस्ट –
कंप्यूटर में Software Install कैसे करें
Windows 7 कैसे इनस्टॉल करें
विंडोज 10 में स्क्रीनशॉट कैसे लेते हैं
कंप्यूटर में रीसायकल बिन क्या हैं
विंडोज कण्ट्रोल पैनल की जानकारी
कमांड प्रॉम्प्ट (CMD) क्या होता है
विंडोज में टास्कबार क्या होता है
Windows 10 में Partition कैसे करें
इस पोस्ट में हमने आपको Windows 10 कैसे Install कैसे करें इसके कई methods के बारे में बताया। उम्मीद है, इस पोस्ट के माध्यम से आप अपने कंप्यूटर में Windows 10 install करने में सफल रहे हो।
यदि आपको installation process के दौरान कोई समस्या आ रही है तो कृपया नीचे comment करें हम उसका सही समाधान आपको जल्द से जल्द देने की कोशिश करेंगे।
Thanks for giving such very useful information.