जैसा हम जानते है कि Pendrive (or USB flash drive) की मदद से अपने कंप्यूटर में किसी भी Windows operating system को install करने के लिए पहले हमें pendrive को bootable बनाना पड़ता है। तो इस पोस्ट में हम आपको Pendrive को Bootable कैसे बनायें? इसके कई आसान तरीकों के बारे में बताएंगे।
Bootable pendrive में bootable program होता है। इसका उपयोग न सिर्फ हम कंप्यूटर में operating system को install और replace करने के लिए करते है बल्कि कई तरह की troubleshooting में भी इसकी मदद ली जा सकती है।
Pendrive को bootable बनाने के लिए आप अपने ही कंप्यूटर में मौजूद प्रोग्राम cmd (command prompt) की मदद ले सकते है। हालांकि third-party software जैसे rufus की मदद से भी ऐसा किया जा सकता है।
नीचे पोस्ट में हम आपको तीन आसान तरीकों के उपयोग से Pendrive को bootable बनाना सिखाएंगे। तो चलिए शुरू करते है!
Jump to:
CMD से पेनड्राइव को बूटेबल बनाये
बूटेबल सॉफ्टवेयर से बूटेबल पेनड्राइव कैसे बनाये
मीडिया क्रिएशन टूल से पेनड्राइव को बूटेबल कैसे बनाये
Pen Drive को Bootable कैसे बनाये (CMD से)
CMD (Command Prompt) लगभग विंडोज के सभी versions में उपलब्ध है। आगे बढ़ने से पहले यह सुनिश्चित करें कि आपकी pendrive में कोई महत्वपूर्ण data न हो। ऐसी स्थिति में संपूर्ण data का backup ले लीजिए।
एक चीज और जो आपको जांचनी चाहिए कि जिस कंप्यूटर में आप bootable pendrive का उपयोग करने वाले है, वह pendrive को boot device के रूप में उपयोग करने में सक्षम होना चाहिए।
यह पता करने के लिये उस कंप्यूटर के BIOS configuration में enter करें और bootable device list को check करें। यदि वहां आपको USB device दिखाई देती है इसका मतबल आपका कंप्यूटर USB drive को boot device के रूप में उपयोग करने में सक्षम है।
Command Prompt के उपयोग से Pendrive को Bootable बनाने के Steps:
स्टेप 1: सबसे पहले जिस भी operating system की आपको bootable pendrive बनानी है उसकी ISO file को download कर लें। इसके लिए Google में जाएं Windows 7 ISO file लिखकर search करें (यहां Windows 7 की जगह आप उस version को लिखे जिसकी आपको ISO file download करनी है)। results में दूसरे link पर क्लिक करें या सीधे इस link पर जाएं – https://www.softlay.com/downloads/windows-7-ultimate/2
स्टेप 2: अपनी pendrive को कंप्यूटर के USB port में insert करें।
स्टेप 3: Start menu में जाएं या कीबोर्ड में Windows key दबाएं। search bar में ‘cmd’ लिखें और फिर Run as administrator पर क्लिक करें।
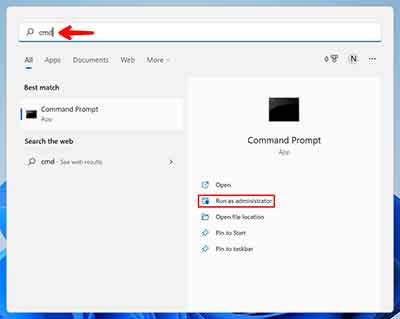
स्टेप 4: अब यह पूछेगा क्या आप इस ऐप को आपकी डिवाइस में परिवर्तन करने की अनुमति देना चाहते है? Yes पर क्लिक करें।
स्टेप 5: Command prompt open हो चुका है। यहां C:\WINDOWS\system32> के ठीक आगे diskpart कमांड लिखकर Enter दबाएं।
स्टेप 6: अब list disk लिखकर Enter दबाएं। इससे आपके कंप्यूटर में जितनी भी disk होंगी उनकी list आपको show होगी। हमारे कंप्यूटर में दो disk है तो हमें दो दिखा रहा है। जिसमें Disk 0 हमारी SSD हैं और Disk 1 हमारी USB flash drive है।
स्टेप 7: pendrive को select करने के लिए cmd में, select disk 1 लिखकर Enter दबाएं।
स्टेप 8: pendrive को format करने के लिए अब cmd में, clean लिखकर Enter दबाएं।
स्टेप 9: लिखें, create partition primary और फिर Enter दबाएं। इससे आपकी pendrive में एक नया partition create हो जाएगा।
स्टेप 10: अब लिखें, select partition 1, और फिर Enter दबाएं। इससे आपने जो पिछले स्टेप में partition बनाया था वह select हो जाएगा।
स्टेप 11: अब हमें select किये गए partition को format करना है। उसके लिये cmd में लिखें, format fs=ntfs quick और फिर Enter दबाएं।
स्टेप 12: लिखें active, और फिर enter दबाएं।
स्टेप 13: लिखें exit, और फिर enter दबाएं।
स्टेप 14: अब आपने जो Windows की ISO file download की थी उस पर doble click करके उसे open कर लीजिए। Crtl+A key दबाकर उसमें मौजूद सभी files को select कर लीजिए। अब right click दबाकर उन्हें copy कर लीजिए।
स्टेप 15: USB drive के फोल्डर में जाएं और Crtl+V key दबाकर files को paste कर दें।
इस प्रकिया को पूरा कर लेने के बाद आपकी pendrive bootable हो चूंकि है। अब आप इसकी मदद से अपने कंप्यूटर में विंडो इनस्टॉल कर पाएंगे।
सम्बंधित पोस्ट –
विंडोज 7 कैसे इनस्टॉल करें
कंप्यूटर में विंडोज 10 कैसे डालें
कंप्यूटर में Taskbar क्या होता है
Recycle Bin का उपयोग कैसे करें
Windows Control Panel
Windows Explorer क्या है
कंप्यूटर में Drive कैसे बनाये
Booting Software से Bootable Pendrive कैसे बनाये
CMD के अलावा आप यही काम booting software की मदद से भी कर सकते है। यहां हम Rufus का उपयोग कर रहे है जो एक सर्वश्रेष्ठ booting software है।
स्टेप्स में बढ़ने से पहले Google में जाएं और search bar में Rufus लिखें और फिर enter दबाएं। results में पहली website को open कर लें या सीधे इस लिंक पर जाएं – https://rufus.ie/en/
पेज में थोड़ा नीचे scroll करें और जहां पर बड़ा सा Download लिखा होगा उसके ठीक नीचे Rufus 3.20 या ऐसा ही कुछ लिखा होगा। Rufus को download करने के लिए इस पर क्लिक करें।
Download हो जाने के बाद ऐप को install करके open कर लें। अब नीचे बताये गए स्टेप्स को फॉलो करें।
Rufus का उपयोग करके Bootable Pendrive बनाने के स्टेप्स:
1. अपनी pendrive को कंप्यूटर के USB port में insert करें और देखें क्या rufus software ने आपकी drive को detect कर लिया है।
2. अब SELECT विकल्प के बिल्कुल आगे drop-down arrow में क्लिक करें और DOWNLOAD को select कर लें।
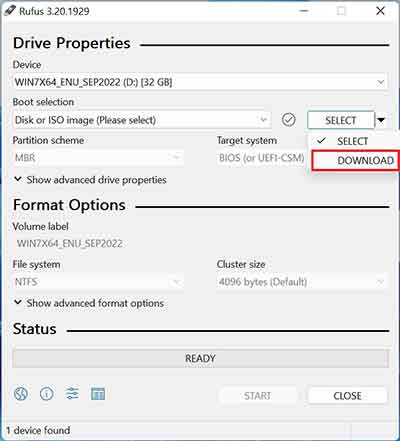
3. DOWNLOAD पर क्लिक करें। Download ISO Image की विंडो खुलेगी।
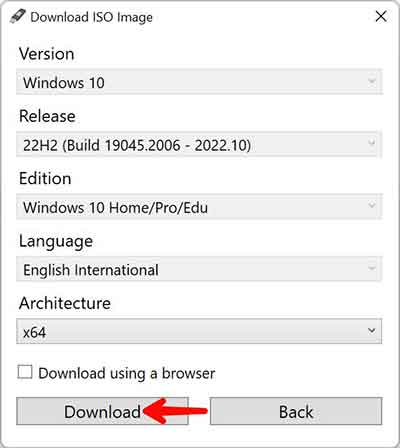
Version में उस Windows version को select करें जिसकी ISO file आप download करना चाहते है। यहाँ हम Windows 10 चुन रहे है, फिर Continue पर क्लिक करें। Release को वैसा ही रहने दे और Continue पर क्लिक करें। Edition में भी छेड़खानी न करें सीधे Continue पर क्लिक कर दें। Language में English International ही रहने दें और फिर Continue पर क्लिक करें। Architecture में ×64 और ×86 में से किसी एक विकल्प को select करें। आपको क्या select करना चाहिए इसके लिए जांचे की आपके कंप्यूटर का processor 32-बिट support करता है या 64-बिट। अगर 32-बिट support करता है तो Architecture में ×86 select करें, 64-बिट है तो ×64 ही select करें।
अगर आप browser के उपयोग से ISO file को download करना चाहते है तो पहले Download using a browser के checkbox को check करें और फिर Download पर क्लिक करें। चूंकि यह file बड़े साइज की है इसलिए इसको download होने में थोड़ा समय लगेगा इसलिए इंतजार करें।
4. Windows ISO file के download हो जाने के बाद फिर से rufus की window में जाएं। SELECT विकल्प पर क्लिक करें, और कंप्यूटर में जहाँ आपने Windows ISO file को save किया था वहाँ से उसे select करके open कर लें।
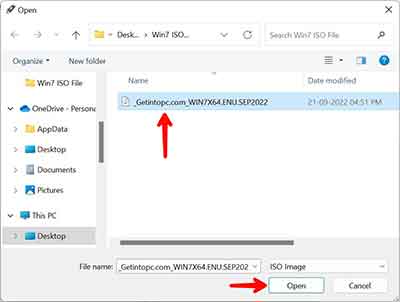
5. Partition scheme में GPT और MBR में से किसी एक विकल्प को select करें। अगर आपका कंप्यूटर पुराने मॉडल का है तो MBR चुनें थोड़ा नए मॉडल का है तो GPT चुनें, और फिर START बटन पर क्लिक कर दें।
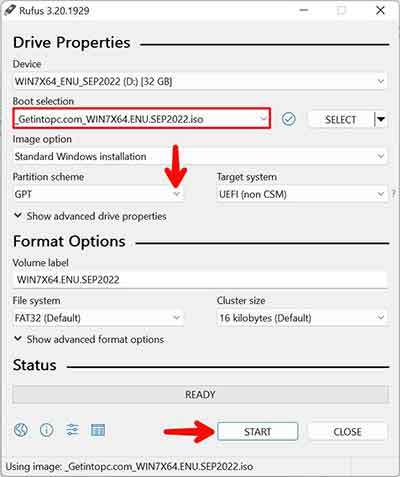
अब थोड़ा इंतजार करें इस प्रकिया में समय लगेगा। जैसे ही booting process 100% हो जाएगी आप अपनी USB flash drive को window install करने के लिए उपयोग कर सकते है।
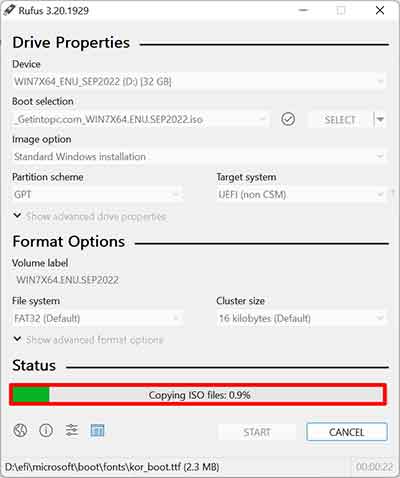
Media Creation Tool से Pendrive को Bootable कैसे बनाये
Media creation tool माइक्रोसॉफ्ट द्वारा प्रदान किया गया एक मुफ्त टूल है जिसका उपयोग आप अपने कंप्यूटर को Windows 10 में upgrade करने या Bootable pendrive बनाने और किसी दूसरे कंप्यूटर पर windows 10 install करने के लिए कर सकते है।
Media creation tool के उपयोग से pendrive को bootable बनाने के स्टेप्स:
1. Google में जाएं और search bar में Microsoft media creation tool लिखकर search करें। results में पहले link पर क्लिक करें या सीधे इस link पर जाए – https://www.microsoft.com/en-in/software-download/windows10
पेज में थोड़ा नीचे scroll करें और Download tool now पर क्लिक करें।
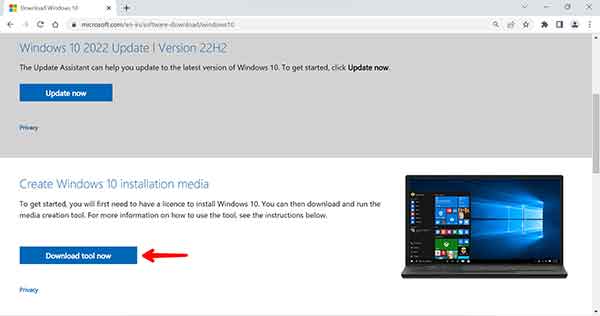
2. Media creation tool को open करें और Applicable notices and license terms को accept करें।
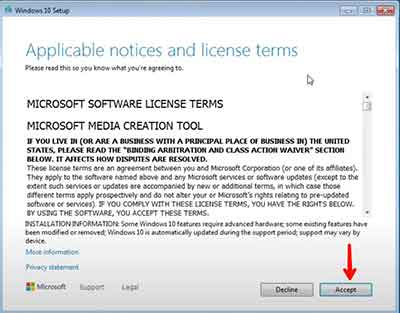
3. What do you want to do की विंडो में दूसरे विकल्प Create installation media for another pc को select करें और फिर Next पर क्लिक कर दें।
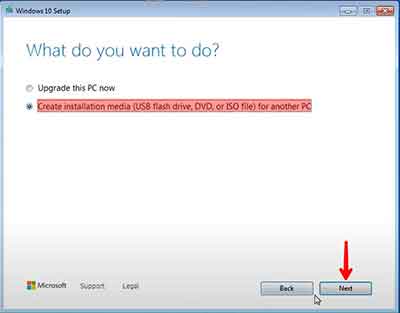
4. यहां language, architecture, और edition को चुनें। इसके लिए सबसे पहले Use the recommended options for this PC के checkbox को uncheck करें। language में English (US) ही रहने दें, Edition में Windows 10, और Architecture में कोई विकल्प चुनने से पहले कंप्यूटर की system information में जाकर देखें कि आपका system type 32-bit और 64-bit में से कौनसा है। अंत मे Next पर क्लिक कर दें।
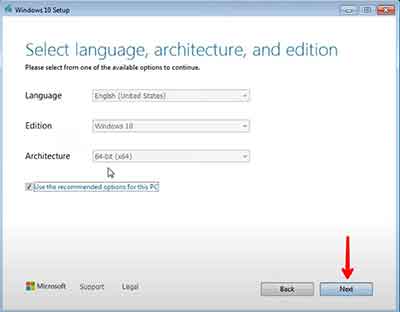
5. Choose which media to use में USB flash drive को select करें और फिर Next पर क्लिक कर दें।
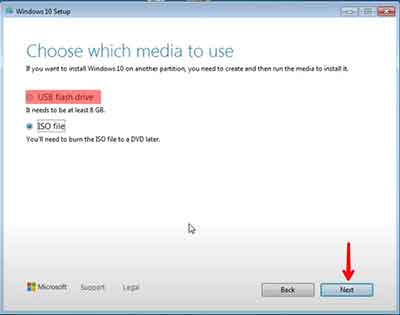
6. अब कंप्यूटर के USB port में pendrive को insert करें और फिर refresh drive list पर क्लिक करें।
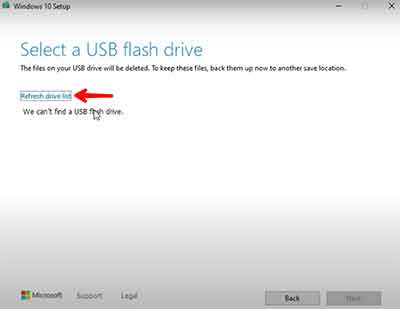
7. Removable drive के नीचे आपकी USB drive दिखाई दे रही होगी उसे select करें और फिर Next पर क्लिक कर दें।
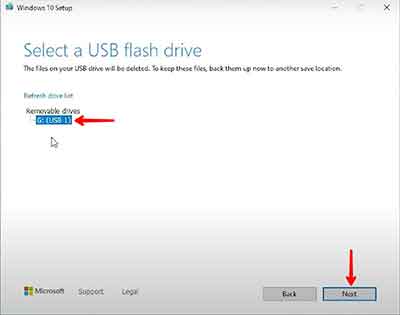
8. आपकी pendrive में Windows 10 download होना शुरू हो गयी है। इंतजार करें, जब तक कि progress 100% नहीं हो जाती।
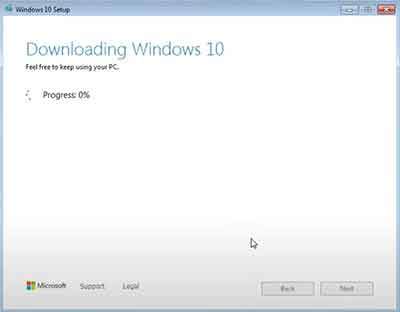
9. इसके बाद verifying your download और creating windows 10 media की progress शुरू होती है। अंत मे Your flash drive is ready की विंडो show होती है। यहां Finish पर क्लिक करें।
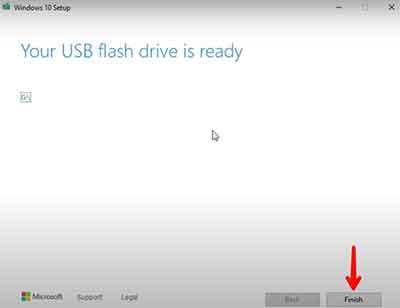
USB drive ready है। अब आप इसे किसी भी कंप्यूटर में insert करके उसमें window install कर सकते है।
तो यह थी 3 methods जिनका उपयोग करके आप अपनी Pendrive को bootable बना सकते है। command prompt का इस्तेमाल करके ऐसा करना सबसे आसान है लेकिन अगर आपको इस तरीके को फॉलो करने में समस्या आती है तो आप अन्य दो तरीके के उपयोग से bootable pendrive बना सकते है।