प्रिय पाठकों, आज की इस पोस्ट Windows explorer kya hai में हम आपको इसकी पूरी जानकारी देंगे जैसे विंडोज एक्स्प्लोरर क्या होता है इसको computer में कैसे ओपन करते हैं तथा इसकी मदद से computer में files और folders को कैसे open, search, rename और delete करते हैं। तथा Windows explorer की वे सभी जानकारियां जो प्रत्येक computer user को इसका उपयोग करते वक्त भलीभाँति पता होनी चाहिए।
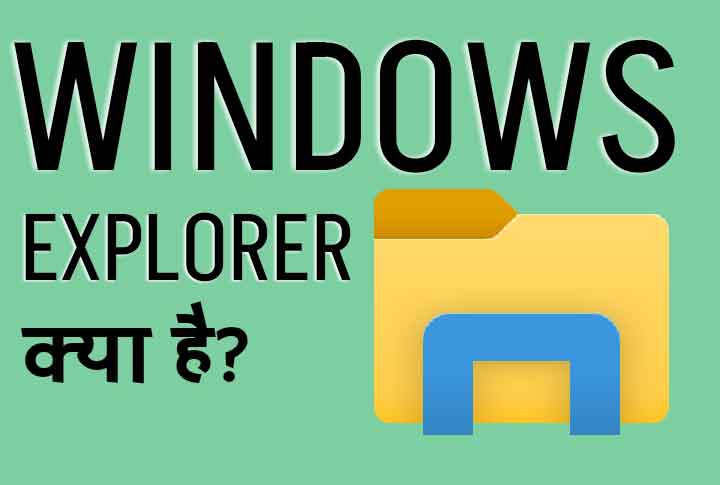
ध्यान दे, Windows Explorer या File Explorer एक ही बात है आपको इसमें confused नहीं होना हैं। तो चलिए आपके क़ीमती समय को बचाते हुए सीधे सीखना शुरू करें और शुरुआत Windows explorer kya hai जानने से करते हैं।
विंडोज एक्सप्लोरर क्या है – What is Windows Explorer in Hindi
Windows Explorer जिसे अब हम File Explorer के नाम से जानते है एक File manager software है जिसे माइक्रोसॉफ्ट द्वारा डिज़ाइन और डेवेलप किया गया हैं। इसे पहली बार Windows 95 version के साथ पेश किया गया था।
यह एक कंप्यूटर यूजर को फ़ाइल सिस्टम तक पहुँचने के लिए graphical user interface की सुविधा प्रदान करता हैं, यह OS (operating system) का constituent भी है, हर बार जब हम कंप्यूटर में किसी files वाले folders को ओपन करते हैं तो हम उस समय Windows Explorer utility का उपयोग कर रहे होते हैं।
यह हमें कंप्यूटर में किसी भी कनेक्टेड डिस्क पर located files और directories के साथ आसानी से काम करने की सुविधा प्रदान करता हैं।
उप्पर आपने जाना कि windows explorer क्या होता है तो चलिए अब इसे अपने कंप्यूटर में कैसे Open करेंगे इस विषय पर प्रकाश ड़ालते हैं।
सम्बंधित पोस्ट –
My Computer को समझाइए
Control Panel की पूरी जानकारी
Recycle Bin का इस्तेमाल कैसे करें
Command Prompt क्या होता है
MS Paint की पूरी जानकारी
Windows Explorer कैसे Open करें
आप Windows Explorer को अपने computer में कई तरीकों से ओपन कर सकते हैं, इसको ओपन करने के तरीकों को जानने के नीचे दिए गए instructions को फ़ॉलो करें।
पहला तरीका, Keyboard Shortcut का उपयोग करें – Windows explorer को अपने computer में खोलने के लिए आप shortcut key का भी उपयोग कर सकते हैं इसके लिए आपको अपने कीबोर्ड में WINDOWS+E key को साथ मे press करना हैं जिससे यह आपके कंप्यूटर में ओपन हो जाएगा।
दूसरा तरीका, Taskbar Icon पर Click करें – विंडोज कंप्यूटर पर Taskbar पहले से लोड किए गए कुछ apps के साथ आते हैं इसमें Windows फ़ाइल एक्सप्लोरर भी शामिल होता हैं आप इसे ओपन करने के लिए टास्कबार में स्थित फ़ाइल एक्सप्लोरर के icon पर माउस की सहायता से एक बार लेफ्ट क्लिक press करके इसे अपने कंप्यूटर में ओपन कर सकते हैं।
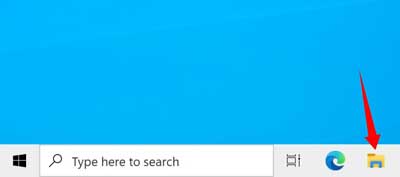
अगर आपने Windows explorer को टास्कबार से Unpin कर दिया हैं तो आपको पहले इसे टास्कबार में पिन करना होगा ऐसा करने के लिए टास्कबार के दाएं कोने में स्थित स्टार्ट बटन पर क्लिक करें, फ़िर windows explorer पर माउस से राइट क्लिक करें अंत में “pin to taskbar” के विकल्प पर क्लिक कर दे।
तीसरा तरीका, Windows Search बॉक्स में सर्च करें – Windows एक्सप्लोरर को अपने पीसी में खोलने के लिए टास्कबार के बाएं ओर स्थित Search Box में windows explorer टाइप करें फ़िर open के button पर click कर दें। search box की मदद से आप अपने कंप्यूटर में किसी भी एप्लीकेशन को सर्च करके ओपन कर सकते हैं।
चौथा तरीका, Start Menu का उपयोग करें – टास्कबार के दाएं कोने में स्थित Start button पर क्लिक करें फ़िर ऐप्स की लिस्ट में नीचे की ओर स्क्रोल करें फ़िर windows system folder पर click करें यहाँ आपको Windows Explorer दिखाई देगा इसको open करने के लिए इसके आइकॉन पर क्लिक करें।
वैसे आप कई और तरीकों से भी Windows Explorer को अपने पीसी में ओपन कर सकते हैं पर सबसे आसान तरीका है कि आप shortcut key का उपयोग करें।
Windows Explorer के Interface का परिचय
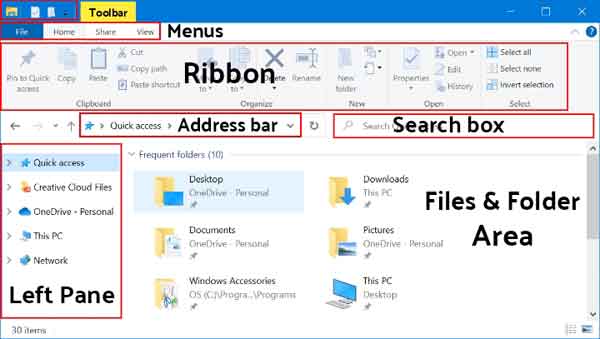
तो चलिए अब Windows explorer के इंटरफ़ेस के introduction पर प्रकाश डालते हैं, जब हम किसी फ़ाइल को Windows file explorer इंटरफ़ेस के अंदर choose करते है तो हम फ़ाइल का नाम change करने , उसे move करने, copy करने, E-mail , print या Delete करने जैसे विभिन्न प्रकार के context-sensitive operations में से selection कर सकते हैं।
आप इन सभी folders को open, search, share, copy, cut, paste, transferred या delete भी कर सकते है। आप फाइल्स को फ़ोल्डर्स के बीच सर्च या drag और dropped कर सकते है, और फ़ोल्डर्स को अन्य फ़ोल्डर्स और disk drive में अपनी इच्छानुसार ले जा सकते है।
माइक्रोसॉफ्ट द्वारा फ़ाइल एक्सप्लोरर का Windows 10 version तीन main sections में divided किया गया है। इंटरफ़ेस के सबसे उप्पर वाले portion में एक graphical toolbar होता है।
इस टूलबार को तीन अलग-अलग टैब में divided किया गया है। यह डिफ़ॉल्ट रूप से, विंडोज टूलबार के home tab को display करता है जिसमें copy, paste, move-to, rename और properties जैसे functions के आइकन दिए गए हैं।
इस टूलबार के Share Tab में selected आइटम को दूसरों के साथ share करने के विकल्पों के According आइकन होते हैं।आप इस टैब पर पाए जाने वाले आइकनों का उपयोग, किसी आइटम को ई-मेल करने, प्रिंट करने या फ़ैक्स करने के लिए कर सकते है।
आप टूलबार के View Tab का उपयोग windows explorer की उपस्थिति को customized करने के लिए कर सकते है। यही वो जगह है जहां आप अतिरिक्त large icons, medium icon, small icons, list, Description, tiles या Material का उपयोग करके आइटम को display करने का विकल्प पा सकते हैं।
इसके अलावा, view का उपयोग फ़ाइल नाम एक्सटेंशन, आइटम चेकबॉक्स और हाईड हुए आइटम को display करने या हाईड करने के लिए कर सकते है। इसके अतिरिक्त, व्यू टैब में नेविगेशन pane, preview pane और details pane को व्यू करने या hide करने के विकल्प शामिल हैं।
विन्डोज़ एक्सप्लोरर के तीन areas में से दूसरा Navigation Pane है। navigation pane interface के बाईं ओर ट्री जैसे view में प्रदर्शित होता है। यह नेटवर्क ड्राइव और उनके फ़ोल्डर्स, libraries (desktop, document’s, download, music, pictures और video) को expose करता है। प्रिय पाठकों navigation pane में आमतौर पर उपयोग किए जाने वाले फ़ोल्डरों के quick access shortcut भी हो सकते हैं।
Windows Explorer इंटरफेस का तीसरा area Current में selected स्थान के भीतर फाइलों और फ़ोल्डरों को प्रदर्शित करता है। यहां से, एक आप फ़ाइल सिस्टम को नेविगेट कर सकते है, फ़ाइल को ओपन करने के लिए उस पर माउस के left button से डबल क्लिक कर सकते है, या एक context sensitive मेनू तक पहुंचने के लिए फ़ाइल पर राइट क्लिक कर सकते है, जिसमें शेयर, ओपन विथ, सेंड टू या प्रॉपर्टीज जैसे विकल्प हैं।
Current में selected items के आधार पर Windows Explorer का इंटरफ़ेस अलग-अलग दिखाई दे सकता है। उदाहरण के लिए इस पीसी आइकन (navigation pane) पर क्लिक करने से, विंडोज एक्सप्लोरर को कंप्यूटर के libraries, devices और ड्राइव, और नेटवर्क areas को प्रदर्शित करना सम्भव है। प्रत्येक local ड्राइव और मैप की गई नेटवर्क ड्राइव के लिए, फाइल एक्सप्लोरर ड्राइव की total capacity और remaining space का ग्राफिकल view प्रदर्शित करता है।
यह view टूलबार के होम टैब को कंप्यूटर टैब से भी बदल देता है, जो मीडिया तक पहुंचने, नेटवर्क ड्राइव मैप करने, नेटवर्क लोकेशन add करने, सेटिंग्स ओपन करने, या यहां तक कि अनइंस्टॉल करने या प्रोग्राम बदलने के विकल्प प्रदान करता है।
प्रिय पाठकों आपको यहाँ यह बता दे कि Windows Explorer ने विंडोज 95 से पहले विंडोज के versions में file manager को change कर दिया हैं । विंडोज 8 और विंडोज सर्वर 2012 में , windows explorer को एक नया टूलबार प्राप्त हुआ। विंडोज के serial versions में Windows Explorer से redundant capabilities को भी हटा दिया गया है।
Windows Explorer विंडोज ऑपरेटिंग सिस्टम versions के साथ विकसित हुआ है, और बाद में विंडोज के रिलीज में advanced functionality जोड़ी गई है।उदाहरण के लिए, Windows 7 और Windows Server 2008 R2 libraries के लिए समर्थन add करते हैं जो share फ़ोल्डर और नेटवर्क ड्राइव जैसे विभिन्न स्थानों से सामग्री एकत्र करते हैं। उन OS में इंटरनेट पर एक्सेस किए गए बाहरी डेटाबेस की फ़ेडरेटेड खोज के लिए समर्थन भी शामिल है।
तो हमें आशा हैं कि अब आप windows एक्सप्लोरर के इंटरफ़ेस से भलीभाँति परिचित हो चुके होंगे तो चलिए अब windows explorer का उपयोग करना सीखते हैं।
विंडोज एक्सप्लोरर का उपयोग कैसे करें?
Windows Explorer एक file management एप्लीकेशन हैं जिसका उपयोग हम फ़ोल्डर्स के माध्यम से navigate करने और computer में अपनी फाइल्स को मैनेज आदि करने के लिए करते हैं। यहाँ नीचे बताया गया हैं कि आप अपने कंप्यूटर में windows explorer का उपयोग कुछ इम्पोर्टेन्ट टास्क को perform करने के लिए कर सकते हैं
File और Folder को Open करना
कंप्यूटर या लैपटॉप में फाइल्स और फ़ोल्डर को ओपन करने के लिए सबसे आसान तरीका यह हैं कि आप अपने कीबोर्ड के माध्यम से शॉर्टकट key WINDOS+E key को साथ मे press करें। जिससे आपके computer में windows explorer ओपन हो जाएगा।
फ़ोल्डर ओपन करने के लिए – अब उस फ़ोल्डर को windows explorer में ढूंढे जहाँ आपने अपनी फ़ाइल उस फ़ोल्डर में सेव की थी। अंत मे उस फ़ोल्डर को ओपन करने के लिए माउस कर्सर को उस फ़ोल्डर के उप्पर ले जाएं फ़िर उस पर माउस से लेफ्ट क्लिक को दो बार दबाएँ आपका फ़ोल्डर ओपन हो जाएगा, फ़िर आप उस फ़ोल्डर में stored फ़ाइल को open कर सकते हैं।
फाइल्स खोलने के लिए – अपने कंप्यूटर में फ़ाइल को ढूंढे फ़िर उस पर डबल क्लिक करें जिससे आपकी फ़ाइल कंप्यूटर में डिफ़ॉल्ट एप्लीकेशन में ओपन हो जाएगी। जैसे MS Word, नोटपैड, Excel इत्यादि।
तो आप इन तरीकों को अपनाकर आसानी से अपने कंप्यूटर में फाइल और folder को ओपन कर सकते हैं।
File और Folder को Search करना
अगर आप भूल गए हैं कि आपने अपनी फ़ाइल windows file explorer के अंदर कहाँ सेव की थी तो आप अपनी फाइल्स और फ़ोल्डर्स को फ़ाइल एक्सप्लोरर के अंदर रिबन सेक्शन के नीचे राइट कोने में स्थित सर्च बॉक्स में क्लिक करके उस फ़ाइल या फ़ोल्डर का नाम टाइप करके भी उसे खोल सकते हैं।
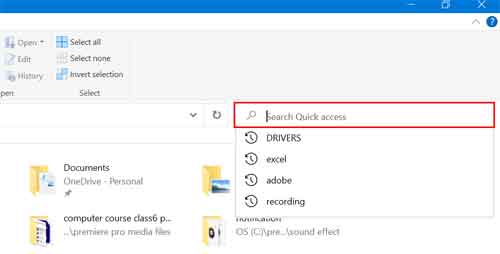
ऐसा करने के लिए माउस कर्सर को उस search बॉक्स में ले जाकर क्लिक करें, फ़िर उस फ़ाइल और फ़ोल्डर का नाम टाइप करें फ़िर सर्च बॉक्स के बगल में तीर के निशान पर क्लिक कर दे, जिससे यह आपके कंप्यूटर में शो हो जाएँगे। फ़िर आप यहाँ से आप उस फ़ाइल या फोल्डर को ओपन कर पाएंगे।
Windows Explorer का View Change करना
चलिए अब windows explorer में फाइल्स और फ़ोल्डर्स का view change करना सीखते हैं। ऐसा करने के लिए आपको Windows Explorer के अंदर view menu को ओपन कर लेना हैं।
यहाँ आपको रिबन section में layout ग्रुप के अंदर Extra Large icon , large icon, medium icon, small icon , list आदि के विकल्प मिलेंगे आप इन पर अपनी इच्छानुसार क्लिक करके फाइल्स और फ़ोल्डर का व्यू change कर सकते हैं।
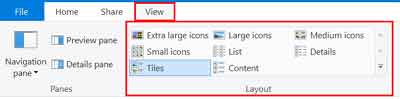
आप माउस कर्सर को इन आइकॉन के उप्पर ले जाकर देख सकते है कि अगर आप एक particular options पर क्लिक करेंगे तो फाइल्स और फ़ोल्डर के आइकॉन किस तरह से show होंगे।
इसके अलावा आप फाइल्स और फ़ोल्डर को sort भी कर सकते हैं इसके लिए आपको layout ग्रुप के बगल में current view ग्रुप के अंदर short by के विकल्प पर क्लिक करना हैं।
यहाँ आपको name, date modified, type, size, date created, tag इत्यादि के विकल्प देखने को मिलेंगे, जैसे अगर मुझे सबसे बड़े साइज की फ़ाइल को लिस्ट में सबसे पहले शो करना है तो में साइज के विकल्प पर क्लिक करूँगा जिससे लिस्ट में बड़े साइज की फाइल्स पहले शो होंगी फिर उसके बाद उससे छोटी।
ऐसे ही आप time, name, date आदि के बेस पर फाइल्स को शार्ट कर सकते हैं, और उनका व्यू चेंज कर सकते हैं।
File और Folder को Rename करना
तो चलिए अब अपने कंप्यूटर में स्थित किसी फाइल्स और फोल्डर का नाम change का सीखते हैं। सबसे पहले हमें उस फ़ाइल या फ़ोल्डर को सेलेक्ट कर लेना हैं जिसका हम नाम चेंज करना चाहते हैं फ़िर मेनू में होम टैब पर क्लिक कर लेंगे, फ़िर रिबन में organize group के अंदर Rename के विकल्प पर क्लिक करेंगे फ़िर फ़ाइल को नाम देंगे अंत मे एंटर बटन दबा देंगे। जिससे आपके फ़ाइल और फ़ोल्डर का नाम change हो जाएगा।
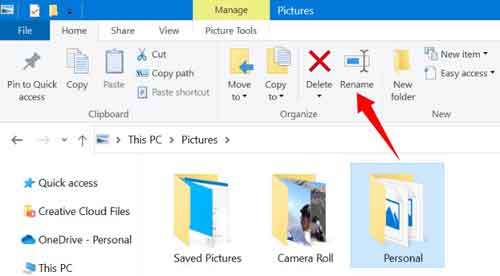
दूसरा तरीका यह है कि आप उस फ़ाइल या फ़ोल्डर को सेलेक्ट करें फ़िर उस पर माउस से राइट क्लिक प्रेस करें जिससे पॉपअप window ओपन होगी फ़िर आप pop up window में नीचे की तरफ़ शो हो रहे rename के विकल्प पर क्लिक करके उस फ़ाइल या फ़ोल्डर का नाम चेंज कर सकते हैं।
तीसरा तरीका यह है कि आप उस फ़ोल्डर या फ़ाइल को सेलेक्ट करें फ़िर कीबोर्ड में F2key को प्रेस करें।
चौथा तरीका यह हैं कि आप उस फ़ाइल के उप्पर माउस को ले जाकर 1 या दो सेकंड तक लेफ्ट क्लिक को दबाए रखे फ़िर छोड़ दे।
तो आप इस तरीको को अपनाकर अपने कंप्यूटर में फ़ाइल और फ़ोल्डर को rename कर सकते हैं।
File और Folder को Delete करना
तो चलिए अब कंप्यूटर में फाइल्स और फ़ोल्डर्स को डिलीट करना सीखते हैं इसके लिए आपको उस फ़ाइल या फ़ोल्डर को सेलेक्ट करना हैं उसके बाद राइट क्लिक करना हैं पॉप-अप विंडो में शो हो रहे delete के विकल्प क्लिक करना हैं जिससे यह आपके कंप्यूटर से हटा दी जाएगी।
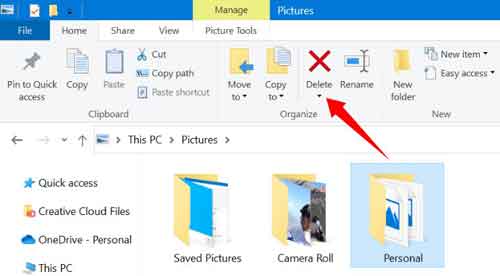
या आप उस फ़ाइल को सेलेक्ट करके कीबोर्ड से delete key भी प्रेस कर सकते हैं।
Files को एक Folder से दूसरे Folder में Move करना
माना आपको desktop में स्थित फाइल्स को एक फ़ोल्डर से दूसरे फ़ोल्डर में मूव करना हैं। उदाहरण के लिए document में मूव करना हैं तो आप उस फ़ाइल को सेलेक्ट करेंगे फ़िर menu में होम टैब के अंदर clipboard group में copy के विकल्प पर click करेंगे।
या आप फ़ाइल का चयन के बाद शॉर्टकट की Ctrl+C को एक साथ दबा सकते हैं फ़िर डॉक्यूमेंट के फ़ोल्डर को ओपन करें जहाँ आप इसे मूव करना चाहते हैं, अंत मे कीबोर्ड से Ctrl+V key को प्रेस कर दे। आपकी फ़ाइल एक फ़ोल्डर से दूसरे फ़ोल्डर में Move हो जाएगी।
अगर आप किसी file को एक फ़ोल्डर से हटा कर दूसरे फ़ोल्डर में मूव करना चाहते हैं तो आप उसके लिए cut के विकल्प का चयन करेगें या फ़िर कीबोर्ड से Ctrl+X key को साथ मे दबाएँगे।
अगर आप वीडियो के माध्यम से समझना और सीखना कि File Explorer क्या है और इसका उपयोग करके files को manage और organize कैसे करते है तो निचे दी गयी वीडियो पर क्लिक करें।
Conclusion (संक्षेप में)
इस पोस्ट के माध्यम से आपने जाना Windows Explorer क्या है? (What is Windows Explorer in Hindi), तथा इसे कंप्यूटर में Open करना, विंडोज एक्सप्लोरर का उपयोग करना, File और Folder को Open, Search, View Change, rename, delete और फाइल्स को एक folder से दूसरे फ़ोल्डर में मूव करना तथा Windows explorer की वो तमाम जानकारियां जो एक computer user को इस file manager application का उपयोग करते समय भलीभाँति पता होनी चाहिए।
तो हमें उम्मीद हैं अब आपको windows explorer यानी file explorer की पूरी जानकारी हो गयी होगी।अगर फिर भी आपके पास कोई सवाल या सुझाव हो तो कृपया नीचे कमेंट करें हम जल्द ही उसका जवाब आपको देंगे।