Computer Ki Speed Kaise Badhaye? अगर आप अपने PC या Laptop की slow performance से परेशान है तो इस पोस्ट में हम आपको उन कारणों के बारे में बताएंगे जिससे आपका computer slow हो जाता है और साथ ही कुछ important tips भी देंगे जिसे apply करने के बाद आप अपने कंप्यूटर को पहले की ही तरह smooth और fast कर पाएंगे।

तो चलिए बिना समय गवाएं अपने slow computer को fast करने के उपयोगी तरीको के बारे जानें।
Computer Ki Speed Kaise Badhaye? (13 उपयोगी तरिके)
एक slow computer पर काम करना बहुत ज्यादा frustrating होता है। अगर कंप्यूटर daddy जी के पैसों का न होता तो आप शायद पूरी ताकत के साथ इसे फर्श में दे मारते। Luckily, कुछ ऐसे तरीके है जिन्हें अगर आप अपने कंप्यूटर में अप्लाई करें तो बहुत हद तक आप अपने computer को speed-up कर पाएंगे।
तो सबसे पहले हम कुछ ऐसे तरीकों के बारे में आपको बताएंगे जिन्हें आप अभी अपने कंप्यूटर में apply कर सकते है। इससे आपके computer की speed काफी हद तक boost हो जाएगी।
पोस्ट के बीच मे हमने आपको कुछ ऐसी टिप्स भी दी है जो slow PC performance की problem को permanently fix कर देगी।
तो निचे से computer की speed को बढ़ाने के पहले तरीके को पढ़िए और फिर उसे अपने कंप्यूटर में दोहराइए और जाँचिए क्या उससे आपकी computer performance में कोई फर्क आया।
अगर उतना impact आपको नहीं दिखता है तो अगले तरीके में बढ़िए और फिर अगले में। सभी तरीकों को try करने के बाद PC की performance में आपको बहुत अधिक impact देखने को मिलेगा।
कंप्यूटर की स्पीड बढ़ाने के सबसे आसान तरिके निम्नलिखित है:
1. अपनी Hard Drive के Space को Free करें
2. अनावश्यक Programs को Uninstall करें
3. Startup Programs को Disable करें
4. Background में Apps को चलने से रोकें
5. Chrome में Memory Saver Mode को Enable करें
6. कंप्यूटर में System Maintenance Run करें
7. Windows Updates को Check करें
8. Virtual Memory के Size को बढ़ाये
9. अपनी Drives को Optimize करें
10. System Visual Effects को Disable करें
11. Windows Search Indexer को Disable करें
12. अपने Computer को Scan करें
13. कंप्यूटर में Extra RAM को Add करें
तो चलिए computer को fast करने के पहले तरीके की तरफ बढ़ते है।
1. अपनी Hard Drive के Space को Free करें
कंप्यूटर में मौजूद सॉफ्टवेयर और प्रोग्राम्स आपकी हार्ड ड्राइव में daily bases पर temporary files को store करते है। अगर आपकी हार्ड ड्राइव में बहुत कम स्पेस बचा है तो आपके slow कंप्यूटर का ये एक बड़ा कारण हो सकता है।
कंप्यूटर में temporary files और अन्य unnecessary files को delete करने के लिए आप Disk cleanup की मदद ले सकते हैं:
इसके लिये desktop में This PC या My Computer पर क्लिक करें।
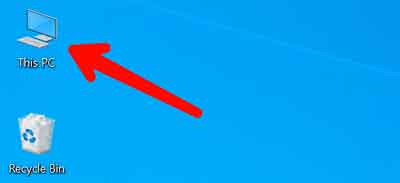
अब C drive को सेलेक्ट करने के बाद उसके ऊप्पर right क्लिक करें और फिर Properties ऑप्शन पर क्लिक करें।
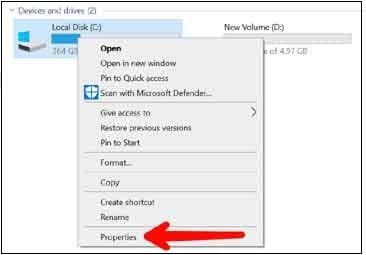
अब general tab के अंदर Disk cleanup के ऑप्शन पर क्लिक करें। अब ये calculate करने में कुछ समय लगाएगा कि आप कितना space c drive से free कर सकते है।
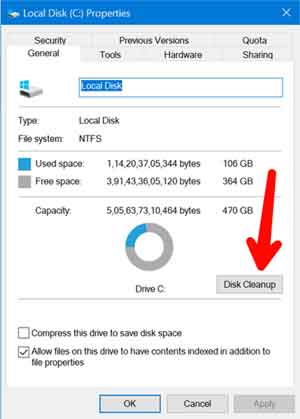
अब यहाँ वो temporary files और other unnecessary files आपको show हो रही है जिन्हें आप डिलीट कर सकते हैं। अगर कोई ऐसी फ़ाइल आपको यहाँ दिखती है जिसे आप नहीं डिलीट करना चाहते तो उसके चेकबॉक्स को uncheck कर लें। अब Ok button पर क्लिक करें फिर confirm करने के लिए delete files पर क्लिक करें।
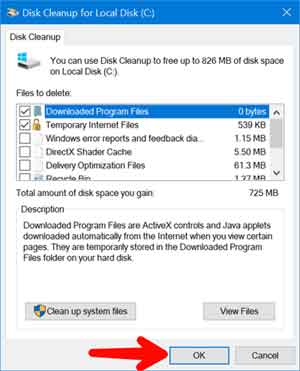
अब थोड़ा इतंजार करें जब तक कि disk cleanup complete नहीं हो जाता।
इसके अलावा अगर आपके कंप्यूटर में कोई ऐसी फाइल्स या फोल्डर है जिनकी जरूरत आपको उतनी नहीं है तो उन्हें कंप्यूटर से remove कर दें। Recycle bin को भी समय-समय पर खाली करते रहें। जितना हो सके अपनी hard drive के space free रखने की कोशिश करें इससे आपके कंप्यूटर की performance कभी खराब नहीं होगी।
चलिए अब computer की speed बढ़ाने के दूसरे तरिके की तरफ बढ़ते है।
सम्बंधित पोस्ट –
PC में Windows कैसे Install करें
Computer में Drive Partition बनाना सीखें
कंप्यूटर में समय और तारीख बदलना सीखें
कंप्यूटर में Password कैसे Change करें
2. अनावश्यक Programs को Uninstall करें
अगर आपके कंप्यूटर में कुछ ऐसे programs या software है जिन्हें आप उतना अधिक इस्तेमाल नहीं करते तो आप उन्हें uninstall कर सकते है। इससे आपके कंप्यूटर की speed काफी हद तक boost होगी। कंप्यूटर में Installed सभी programs की list देखने के लिए नीचे बताए तरीके का इस्तेमाल करें:
- Start button पर क्लिक करें, फिर Settings icon पर क्लिक करें, फर Apps पर क्लिक करें।
- अब program list में से आप उन प्रोग्राम्स को ढूंढ सकते है जो unused हो और उन पर क्लिक करके उन्हें Uninstall कर सकते है।
अगर कुछ ऐसे programs है जिनका आपको नहीं पता कि उनका क्या use है। Most likely ये bloatware ही होते है। तो आप Google में search कीजिये कि क्या आपको उनकी सच मे जरूरत है भी या नहीं। unnecessary लगे तो उन्हें भी uninstall कर दें।
3. Startup Programs को Disable करें
अगर आपका कंप्यूटर start होने में अधिक समय लेता है तो इसका मतलब ये हो सकता है कि कुछ applications कंप्यूटर के start होते ही background में automatically start हो जाते है।
इन unnecessary startup programs को disable करने के लिए:
- Search bar में type करें Startup Apps और इसे open कर लें।
- यहाँ आप देख पाएंगे सभी startup programs की list को और जो भी apps enable है वो कंप्यूटर के start होते ही automatically start हो जाते है। हालांकि आपको ये देखना चाहिए कि आप उन्हीं apps को disable करें जिन्हें आप नहीं चाहते कि वो automatically start हो।
4. Background में Apps को चलने से रोकें
कंप्यूटर में काम करने के दौरान कई apps ऐसे होते है जो automatically background में चलते रहते है। इनका बैकग्राउंड में चलना न सिर्फ आपकी बैटरी को जल्दी खत्म करता है बल्कि यह apps computer resources जैसे memory और CPU, आदि का use भी करते है जिससे आपके system में load बढ़ता है और वह slow हो जाता है।
Luckily, windows में आप इन background apps को disable कर सकते है।
- इसके लिए Start button पर क्लिक करें, फिर Settings icon पर क्लिक करें, फिर privacy option पर क्लिक करें।
- अब left side में थोड़ा नीचे स्क्रॉल करके background apps के ऑप्शन को ढूंढे और उस पर क्लिक करें।
- आपको यहाँ उन apps की list show हो रही होगी जो background में run होते है।
- जिन apps को आप नहीं चाहते कि वो background में run हो उन्हें आप इस toggle button की मदद से off कर दें।।
- आप let apps run in the background के नीचे मौजूद toggle button को disable करके एक बार मे ही इन सभी apps को background में चलने से रोक सकते है।
5. Chrome में Memory Saver Mode को Enable करें
Google Chrome में multiple tabs open करने के बाद अगर आपका कंप्यूटर भी slow हो जाता है तो आप chrome में memory saver फीचर को enable करके inactive tabs को memory और system resources use करने से रोक सकते है।
- इसके लिए chrome के top right side में three dot icon पर क्लिक करें। फिर settings पर क्लिक करें।
- Left side में यहाँ performance पर क्लिक करें, और फिर memory saver के इस toggle button को enable कर दें।
इससे active tabs और अन्य apps को अधिक computer resources मिलेंगे और आपका chrome browser भी smoothly work करेगा।
6. कंप्यूटर में System Maintenance Run करें
Windows में automatic maintenance feature आपके कंप्यूटर को smoothly run करने में काफी मदद कर सकता है। ये system और other programs को up-to-date रखता है, system errors को check और उन्हें fix करता है, disk optimization और defragmentation perform करता है, और security issues को resolve करता है।
हालांकि कंप्यूटर में automatic maintenance daily bases में होता है लेकिन आप इसे मैन्युअली भी run कर सकते है।
- इसके लिए search bar में control panel type करें, फिर इसे open कर लें।
- अब यहाँ system and security ऑप्शन पर क्लिक करें, फिर security and maintenance पर क्लिक करें।
- अब यहाँ maintenance के आगे expand icon पर क्लिक करें और फिर नीचे start maintenance ऑप्शन पर क्लिक करें।
आप देख पाएंगे maintenance process स्टार्ट हो चुकी होगी इसमें थोड़ा समय लगेगा तो इसके complete होने तक wait करें। चलिए अब computer की speed बढ़ाने के अगले तरिके की तरफ बढ़ें।
7. Windows Updates को Check करें
अगर आपने बहुत समय से Windows को update नही किया है और आप अभी भी अपने कंप्यूटर में एक outdated windows version को use कर रहे है तो ये आपके slow computer का एक बड़ा कारण हो सकता है। इसे Fix करने के लिए आप windows update को check कर सकते है।
इसके लिए कीबोर्ड में windows + I key दबाकर computer settings को open करें।
फिर update and security ऑप्शन पर क्लिक करें।
अब अगर यहां आपको लिखा हुआ दिखाई देता कि your up to date तो फिर आपके slow computer का कारण operating system नहीं है। लेकिन अगर यहाँ show होता है update are available तो check for updates option पर क्लिक करें और सभी available updates download और install कर लें।
ऐसा करने से आपके कंप्यूटर में अगर कोई ऐसा driver होगा जिसे update करने की जरूरत होगी तो वो भी update हो जाएगा। और इससे आपके computer की overall performance better होगी।
8. Virtual Memory के Size को बढ़ाये
अगर आपके कंप्यूटर में RAM का साइज बहुत कम है जैसे 2GB या 4GB तो अक्सर आपने देखा होगा अधिक programs ओपन करने पर आपका PC slow हो जाता है। तो ऐसी स्थिति में आप page file के size को increase कर सकते है। इससे होगा ये कि अधिक applications open करने से अगर आपकी RAM में space नहीं बचता है तो कंप्यूटर कुछ data को Page file में store करना शुरू करेगा ताकि open programs smoothly operate कर पाएं।
Windows Page file या Paging file आपकी Hard disk का ही एक part होता है जिसे कंप्यूटर एक virtual memory की तरह use करता है।
तो Page file के size को increase करने के लिए कीबोर्ड में Windows + I key दबाएं इससे settings open होगी। यहाँ system पर क्लिक करें।
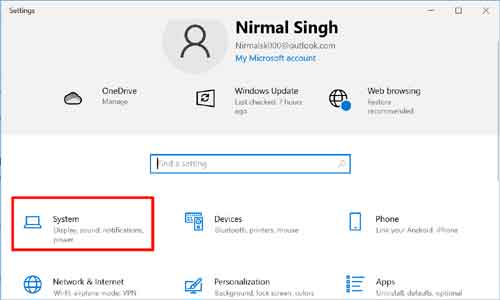
अब left side में स्क्रॉल करके bottom में जाएं और about option पर क्लिक करें। अब यहाँ right side में Advance system settings पर क्लिक करें।
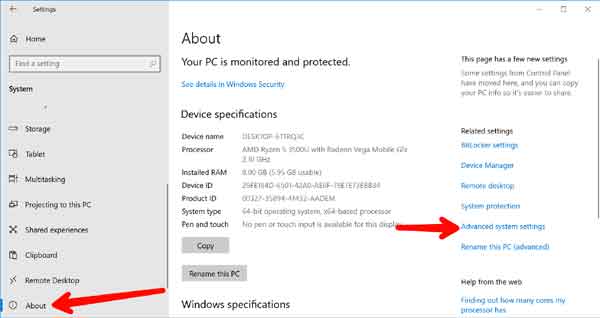
यहाँ performance section के अंदर settings button पर क्लिक करें।
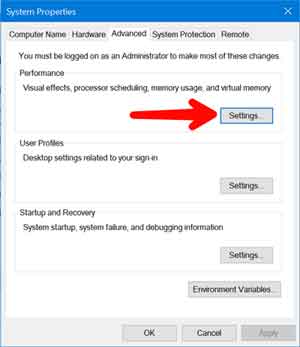
Performance options में advanced tab पर क्लिक करें, फिर change पर क्लिक करें।
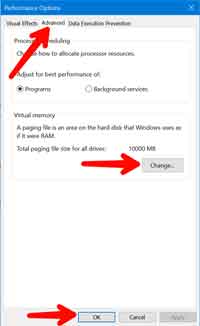
Automatically manage paging file size for all drives के check box uncheck करें, फिर custom size को select करें। अब जितना भी size आप अपनी hard disk से virtual memory को allocate करना चाहते है उसे यहाँ initial size और maximum size में type करें। में recommend करूँगा Maximum 10GB या 12GB space allocate करें। for example 10GB कर रहे है तो हम उसे MB में type करेंगे, 1GB होता है 1000mb तो 10GB हो गया 10000 MB. फिर Set button पर क्लिक करें। अंत में Ok button पर क्लिक करें। फिर से Ok पर क्लिक कर दें। अब अपने कंप्यूटर restart कीजिये changes कंप्यूटर में अप्लाई हो जाएंगे।
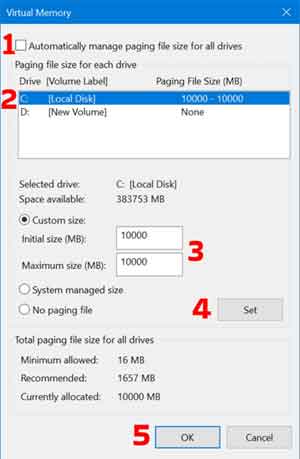
चलिए अब computer को fast करने के अगले तरिके की तरफ बढ़ें।
9. अपनी Drives को Optimize करें
अपनी drives को optimize करने से भी आपके system की performance काफी हद तक बेहतर हो सकती है। इसके लिए आपको अपनी drive को defrag करना होगा।
तो Windows search bar में type करें defrag और open पर क्लिक करें। अब यहाँ आपकी drives show हो रही होंगी। इन सभी को आपने optimize करना है। c drive already select होगी Optimize पर क्लिक करेंगे। आप current status में देख पाएंगे optimization start हो चुकी है इसे 100% होने दें।
इसके बाद other drives को select करें और फिर optimize button पर क्लिक करें। कंप्यूटर की सभी drives को optimize कर लेने के बाद close button पर क्लिक करें। ऐसा करने से भी आपके computer की speed काफी हद तक बढ़ेगी।
10. System Visual Effects को Disable करें
Windows में different visual effects को disable करके भी आप अपने computer की speed को काफी बेहतर कर सकते है।
इसके लिए कीबोर्ड में Windows + I key दबाकर settings को open कर लें। फिर system पर क्लिक करें।
अब left side में सबसे नीचे स्क्रॉल करके about ऑप्शन पर क्लिक करें। अब right side में देखिए related settings में advanced system settings पर क्लिक करें।
यहाँ advanced tab के अंदर performance section में settings पर क्लिक करें, अब यहाँ Adjust for best performance के ऑप्शन को सेलेक्ट करें, फिर apply पर क्लिक करें और फिर Ok पर क्लिक कर दें।
11. Windows Search Indexer को Disable करें
अगर आपकी RAM कम है और आपका CPU उतना powerful नहीं है तो Windows search indexing को disable करके भी आप अपने slow computer को fast कर सकते है।
इसके लिए Windows + I key दबाकर settings को ओपन कर लें, फिर search ऑप्शन पर क्लिक करें।
यहां left side में searching windows पर क्लिक करें, अब सबसे नीचे scroll करें और advanced search indexer settings पर क्लिक करें।
अब modify पर क्लिक करें, फिर show all locations पर क्लिक करें। अब सभी selected locations को uncheck करें और Ok पर क्लिक कर दें फिर close पर क्लिक करें।
अगर आप कंप्यूटर में files को search करके नहीं ढूढ़ते है तो Windows search indexing को disable करने से आपकी PC या laptop performance में noticeable results आपको देखने को मिलेंगे।
12. अपने Computer को Scan करें
Viruses और Malware भी एक कंप्यूटर के slow चलने का कारण हो सकता है। तो अगर आपने इतने तरीके try कर ही लिए है तो कंप्यूटर में एक Full virus scan run भी कर ही लीजिए।
इसके लिए विंडोज सर्च बार मे type कीजिये windows security और इसे open कर लीजिए। फिर virus & threat protection ऑप्शन पर क्लिक करें। अब यहाँ scan options पर क्लिक करें, अब full scan ऑप्शन को सेलेस्ट करें और फिर Scan पर क्लिक करें।
अब ये एक-एक करके सभी फाइल्स को scan करेगा। estimated time remaining में आपको दिखाएगा कि full scan में कितना टाइम लगेगा। तो इसके complete होने तक wait करें।
तो चलिए अब computer की speed बढ़ाने के अंतिम तरिके की तरफ बढ़ते है।
13. कंप्यूटर में Extra RAM को Add करें
अगर आपके कंप्यूटर की RAM कम है तो multiple programs open करने पर आपके कंप्यूटर का slow होना लाजमी हैं। हर कंप्यूटर में extra RAM slots होते है जिनमें आप RAM को insert कर सकते हैं। आपके कंप्यूटर में जितने अधिक size की RAM होगी programs उतना smoothly आपके कंप्यूटर में run करेंगे।
Computer Ki Speed Kaise Badhaye (Video)
तो ये थी कुछ Tips जिन्हें आप अभी apply करके अपने slow computer को काफी हद तक speed up कर पाएंगे। इन tips को apply करके आपके कंप्यूटर की speed कितनी बेहतर हुई comments में हमें जरूर बताएं।
Bhaut accha article hai thank you so much for sharing this article.