MS Word में Home Tab एक डिफ़ॉल्ट टैब होता है। जो यूजर को सबसे अधिक उपयोग किये जाने वाले Commands/Controls तक पहुँच प्रदान करता है। इनके इस्तेमाल से यूजर यह तय कर सकते है, कि डॉक्यूमेंट में टेक्स्ट कैसा दिखाई देगा।
समान्यतः जब आप MS Word ओपन करते है, तो Home Tab डिफॉल्ट रूप से ओपन रहती है। हालांकि आप Menu Bar में Home पर क्लिक करके भी इसे एक्सेस कर सकते है।

MS Word में एक डॉक्यूमेंट क्रिएट करने के दौरान Home Tab का उपयोग सबसे ज्यादा होता है। उदाहरण के लिए Front का Type, Size, और Color बदलने; Text को Bold, Italic और Underline करने; Text को Cut और Paste करने से सम्बंधित सभी महत्वपूर्ण Commands इस टैब में मौजूद होते है।
नीचे पोस्ट में आपको Home Tab के सभी Commands और उनके कार्यो के बारे में विस्तार से जानने को मिलेगा।
Home Tab के सभी Commands और उनके Functions
MS Word में Home Tab सबसे महत्वपूर्ण टैब है। इसमें वो सभी Commands शामिल होते है, जिनका उपयोग डॉक्यूमेंट बनाने के दौरान सबसे अधिक होता है।
यूजर Home Tab को अपने कीबोर्ड के माध्यम से Alt+H Shortcut Key दबाकर ओपन कर सकते है, या वे माउस के उपयोग से Menu Bar में मौजूद Home Tab पर क्लिक कर सकते है।
Home Tab के अंदर पांच Command Groups होते है:
1. Clipboard
2. Font
3. Paragraph
4. Styles
5. Editing
सम्बंधित पोस्ट: –
MS Word में डॉक्यूमेंट क्रिएट और सेव कैसे करें
MS Word में Table कैसे बनाते हैं
वर्ड डॉक्यूमेंट में फोटो कैसे लगाएं
Mail Merge in MS Word in Hindi
MS Word Shortcut Key in Hindi
Clipboard Group
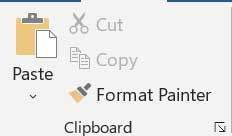
Home Tab के अंदर Clipboard Group सबसे बाई तरफ मौजूद होता है। इसमें कुछ प्रमुख Commands जैसे – Cut, Copy, Paste और Format Painter शामिल किये गए है। इनका उपयोग क्या है, इससे ज्यादातर यूजर परिचित होते है।
- Cut – इस Command का उपयोग करके आप डॉक्यूमेंट में किसी टेक्स्ट को या पूरे पैराग्राफ को Remove कर सकते है, और उसे डॉक्यूमेंट में दूसरे स्थान पर Paste कर सकते है।
- Copy – डॉक्यूमेंट में टेक्स्ट को Copy करने के लिए इस Command का उपयोग किया जाता है।
- Paste – Copy किये गए टेक्स्ट को डॉक्यूमेंट में किसी भी स्थान पर Paste करने के लिए इस विकल्प का इस्तेमाल होता है।
- Format Painter – इस विकल्प की मदद से आप एक टेक्स्ट के फॉरमेट को दूसरे टेक्स्ट में अप्लाई कर सकते है।
- Clipboard Launcher – यह विकल्प Clipboard Group के निचले दाएं कोने में स्थित होता है। डॉक्यूमेंट में आपके द्वारा Cut और Copy किये गए आइटम यहां स्टोर रहते है।
Font Group
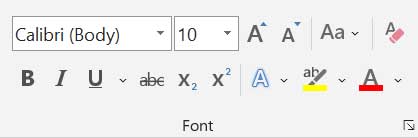
Font Group, में शामिल Commands का प्रयोग Text Formatting के लिए किया जाता है। इनके उपयोग से हम टेक्स्ट के लुक को आकर्षक बना सकते हैं। जिससे डॉक्यूमेंट को पढ़ने में हमको सुविधा हो। फॉन्ट समूह विकल्प आपको डॉक्यूमेंट में टेक्स्ट का Style, Size, टेक्स्ट का Color इत्यादि बदलने की अनुमति प्रदान करता हैं।
- Font Type – इसका इस्तेमाल MS Word में Font Style को बदलने के लिए किया जाता हैं। उदाहरण के लिए Calibri, Arial, etc.
- Font Size – इसका उपयोग फॉन्ट के आकार को बड़ाने और घटाने के लिए किया जाता हैं।
- Increase/Decrease Font Size – इनका उपयोग भी Text Size को बड़ा और छोटा करने के लिए होता है।
- Bold – टेक्स्ट को बोल्ड (मोटा) आकार देने के लिए इसका उपयोग किया जाता हैं।
- Italic – इसका उपयोग आपके द्वारा सेलेक्ट किये गए टेक्स्ट को Italic रूप देने के लिए किया जाता हैं। इसका मतलब यह है, कि फ़ॉन्ट की बॉडी आगे की ओर झुकी हुई हैं।
- Underline – आपके द्वारा सेलेक्ट किये गए टेक्स्ट को Underline करने के लिए इसका इसका यूज़ होता हैं।
- Strikethrough – यह टेक्स्ट पर खींची हुयी सीधी लाइन होती है। देखने में ऐसा लगता है, मानो टेक्स्ट को काटा गया है। इसका उपयोग यह संकेत देने के लिए किया जाता है, कि उस टेक्स्ट को हटा देना चाहिए।
- Subscript – इस विकल्प का उपयोग टेक्स्ट की लाइन के ठीक नीचे बहुत छोटे अक्षर टाइप करने के लिए किया जाता है। आमतौर पर रासायनिक फार्मूला (H2O) लिखते समय यह विल्कप काम आता है।
- Superscript – इस विकल्प का उपयोग टेक्स्ट की लाइन के ठीक उप्पर बहुत छोटे अक्षर टाइप करने के लिए किया जाता है। Word में मैथमेटिक्स सूत्र (a2+b2) लिखने के लिए इसका उपयोग करते है।
- Text Highlight Color – आप इसका उपयोग डॉक्यूमेंट में किसी टेक्स्ट या पैराग्राफ को कलर के माध्यम से हाइलाइट करने के लिए कर सकते हैं।
- Font Color – डॉक्यूमेंट में टेक्स्ट के कलर को बदलने के लिए इस विकल्प का इस्तेमाल होता है।
- Clear All Formatting – इस विकल्प का उपयोग सेलेक्ट किये गये टेक्स्ट, पैराग्राफ या पुरे डॉक्यूमेंट में अप्लाई की गयी फॉर्मेटिंग को डिलीट करने के लिए किया जाता हैं।
- Text Effects and Typography – टेक्स्ट का लुक बदलने के लिए आप इस विकल्प की मदद से उसमें Shadow और Glow जैसे कई सारे Effects अप्लाई कर सकते है।
- Change Case – यह फ़ंक्शन आपको टेक्स्ट केस को बदलने की अनुमति देता है। इस विकल्प के अंदर तीन मुख्य विकल्प शामिल होते है। जिसमें Sentence Case पहला है। इसके उपयोग से आप किसी Sentence के पहले अक्षर को Uppercase और अन्य सभी अक्षरों को Lowercase कर सकते है। इसके अलावा दो अन्य विकल्प Uppercase और Lowercase की मदद से आप टेक्स्ट के सभी अक्षरों को बड़ा और छोटा कर सकते है।
Paragraph Group
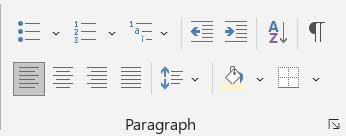
Paragraph Group हमें पूरे डॉक्यूमेंट का लुक बदलने की अनुमति देता है। इसमें मौजूद Paragraph Formatting Commands का उपयोग करके आप डॉक्यूमेंट में दी गयी जानकारी को बेहतर तरीके से व्यवस्थित कर सकते है।
- Bullets – डॉक्यूमेंट में Bullet Points जोड़ने के लिए इस विकल्प का इस्तेमाल होता है।
- Numbering – इस विकल्प की मदद से आप डॉक्यूमेंट में Numbered List क्रिएट कर सकते है।
- Multilevel List – डॉक्यूमेंट की रूपरेखा बनाने के लिए इस विकल्प का उपयोग होता है। यह आपको कई Level वाली List बनाने में मदद करता है।
- Align Left, Center, Right & Justify – इन विकल्प का इस्तेमाल डॉक्यूमेंट में टेक्स्ट को बाएं, बीच में, दाएं और बराबर एक फॉरमेट में करने के लिए होता है।
- Line & Paragraph Spacing – टेक्स्ट की लाइन या पैराग्राफ्स के बीच रिक्त स्थान की मात्रा को बदलने के लिए इस विकल्प का चयन करें।
- Decrease Indent – पैराग्राफ को डॉक्यूमेंट के बाएं कोने में धकेलने के लिए इस विकल्प का इस्तेमाल करें।
- Increase Indent – पैराग्राफ को डॉक्यूमेंट के बाएं कोने से दूर ले जाने के लिए इस विकल्प का इस्तेमाल करें।
- Sort – इस विलक्प कि मदद से आप लिस्ट में मौजूद टेक्स्ट को Sort कर सकते है। ताकि टेक्स्ट वर्णमाला क्रम (A to Z or Z to A) में दिखाई दे।
- Show/Hide – यूजर द्वारा डॉक्यूमेंट में की गई फोर्मेटिंग जो आमतौर पर छुपी हुई होती है, जैसे रिक्त स्थान, पैराग्राफ मार्कर, टैब मार्क, इत्यादि को दिखाने और छुपाने के लिए इस विकल्प का इस्तेमाल होता है।
- Border – चुने गए टेक्स्ट या पैराग्राफ के चारों और Border बनाने के लिए, इस विकल्प पर क्लिक करें।
- Shading – अगर आपको डॉक्यूमेंट में किसी टेक्स्ट या पैराग्राफ के बैकग्राउंड में कलर चाहिए तो इस विकल्प का उपयोग करें।
Styles Group

Styles Group, में पहले से तैयार कुछ महत्वपूर्ण Styles शामिल किए है। जो डॉक्यूमेंट के लेआउट और डिज़ाइन में बहुत अधिक प्रभाव डालते है। जब आप डॉक्यूमेंट में फोर्मेटिंग अप्लाई करने के लिये इन Styles का उपयोग करते है, तो आप पूरे डॉक्यूमेंट में कई सारे बदलावों को आसानी से एक साथ लागू कर पाते है।
Styles Group में कुछ प्रमुख Commands जिनमें Heading, Title, Subtitle, No Spacing, Emphasis, Strong, Quote, Book Title, etc. शामिल है।
Editing Group
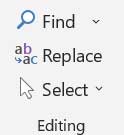
Editing Group में वह Commands होते है, जिसे यूजर द्वारा टेक्स्ट को Find, Replace और Select करने के लिए इस्तेमाल किया जाता हैं। Home Tab में यह ग्रुप सबसे दाहिने कोने पर मौजुद होता हैं।
- Find – यह विकल्प आपको डॉक्यूमेंट में किसी टेक्स्ट को खोजने की सुविधा प्रदान करता हैं। इस Command का उपयोग करके आप वर्ड डॉक्यूमेंट के किसी करैक्टर, शब्द, या शब्दों के समूहों को आसानी से खोज पाते हैं।
- Replace – यह Command वर्ड डॉक्यूमेंट में किसी भी खोजे गए टेक्स्ट की जगह दूसरे टेक्स्ट कोें Replace करने की सुविधा प्रदान करता हैं।
- Select – इस विकल्प की मदद से आप पुरे डॉक्यूमेंट, किसी ऑब्जेक्ट, या एक जैसी फॉर्मेटिंग वाले टेक्स्ट को सेलेक्ट कर सकते है।
संक्षेप में
MS Word में Home Tab वह स्थान है, जिसका उपयोग डॉक्यूमेंट टाइप करते समय एक यूजर सबसे अधिक करता है। यह एक डिफॉल्ट टैब है, जिसमें वो सभी महत्वपूर्ण Commands शामिल होते है, जिनका उपयोग यूजर टेक्स्ट की फोर्मेटिंग करने के लिए करता है। पोस्ट में हमने आपको Home Tab में शामिल Command Groups और उनके उपयोग के बारे में जानकारी दी है।
अंत में पोस्ट ज्ञानवर्धक लगी हो तो कृपया इसे Social Media पर Share जरूर करे, ताकि आपके माध्यम से अन्य लोगों तक यह जानकारी पहुंच पाए।
Muje bataiye ki Hyperlink kise kehte he …….
हाइपरलिंक एक टेक्स्ट या एक आइकन है जिस पर क्लिक करके आप किसी अन्य वेबसाइट पर जा सकते हैं। समान्य भाषा में इसे लिंक कहते है।
Sumit kumar kyp