MS Word की Page Layout Tab में वे सभी विकल्प मौजूद होते है, जिनकी मदद से यूजर Document Page के Layout को अपने हिसाब से सेट कर सकते है। यूजर अपने डॉक्यूमेंट को कैसे दिखाना चाहते है, इसके आधार पर उन्हें Page का Size, Orientation, Margin, Columns, etc. को कस्टमाइज करने की सुविधा यहाँ मिलती है।

Page Layout तीसरे नंबर की टैब है, MS Word में। नीचे पोस्ट में हमने इस टैब में दिए गए सभी विकल्पों के बारे जानकारी दी है। जिसे पढ़ने के बाद आप अपने Document Layout को जैसा चाहे वैसा सेट कर सकते है।
Page Layout Tab की Commands और उनका उपयोग
जब आप माउस से Page Layout Tab पर क्लिक करेंगे तो इसके अंदर आपको Page Setup, Paragraph, और Arrange ये तीन ग्रुप दिखाई देंगे। नीचे आपको प्रत्येक ग्रुप में शामिल Commands और उनके उपयोग के बारे में बताया गया है।
Page Setup
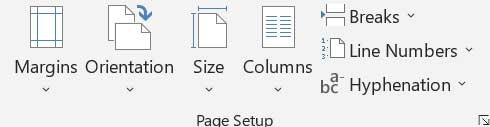
Page Layout Tab का यह ग्रुप यूजर को Document Page के Size और उसके Layout को बदलने की सुविधा प्रदान करता है। Page Setup ग्रुप में मौजूद Commands के नाम और उनके उपयोग के बारे में नीचे बताया गया है।
Margins – यह आपके वर्ड डॉक्यूमेंट पेज पर टेक्स्ट और बार्डर के बीच का वह स्थान होता हैं जो डिफाल्ट रूप से एक इंच की जगह होती हैं। आप अपनी आवश्यकता के आधार पर Margin को Normal, Narrow, Wide, etc. में बदल सकते हैं।
Orientation – इस कमांड की मदद से आप डॉक्यूमेंट पेज को Portrait (Vertical) और Landscape (Horizontal) दिशा में डिस्प्ले कर सकते है।
Size – यह Command आपके डॉक्यूमेंट पेज को अलग-अलग साइज में बदलने की सुविधा प्रदान करता हैं। इस कमांड के इस्तेमाल से आप डॉक्यूमेंट पेज का साइज A3, A4, A5, etc. में बदल सकते है।
Columns – इस कमांड का प्रयोग आप किसी पैराग्राफ को दो या उससे अधिक Columns में विभाजित करने के लिए कर सकते हैं।
Breaks – इस कमांड का इस्तेमाल आप डॉक्यूमेंट टेक्स्ट को एक नए पेज में मूव कराने के लिए कर सकते हैं।
Line Numbers – आप इस विकल्प का प्रयोग अपने डॉक्यूमेंट पेज की प्रत्येक लाइन को Number देने के लिए कर सकते हैं।
Hyphenation – वर्ड डॉक्यूमेंट को स्वचालित रूप से Hyphenate करने के लिए इस विकल्प का उपयोग करें।
सम्बंधित पोस्ट: –
MS Word में Document Create और Save कैसे करें
वर्ड डॉक्यूमेंट को फॉर्मेट कैसे करें
MS Word में Picture कैसे Insert करें
MS Word में Table Create करना सीखें
MS Word में Mail Merge फीचर क्या है
Paragraph
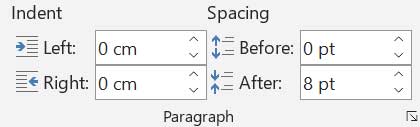
Page Layout Tab के अंदर यह दूसरे नंबर का ग्रुप है। इसकी मदद से यूजर Paragraph के Indent और उनके बीच की Spacing को Adjust कर सकते है।
Indent – Left और Right Indent का उपयोग करके आप चुन सकते है कि किसी Paragraph को Left और Right Margin से कितना दूर ले जाना है।
Spacing – इस विकल्प की मदद से आप यह तय कर सकते है कि चुने गए Paragraph के उप्पर और नीचे कितना Space होना चाहिए।
Arrange
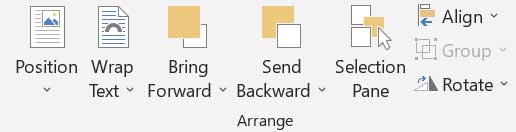
Page Layout Tab में Arrange ग्रुप का उपयोग विभिन्न Objects जैसे Pictures, Shapes, etc. को डॉक्यूमेंट में बेहतर तरीके से व्यवस्थित करने के लिए किया जाता है। इस ग्रुप में शामिल सभी Commands और उनके उपयोग के बारे में नीचे बताया गया है।
Position – किसी Object को डॉक्यूमेंट पेज में कही भी रखने के लिये इस विकल्प का उपयोग करें। जब भी आप Object को डॉक्यूमेंट पेज किसी एक स्थान पर रखेंगे वहां मौजूद टेक्स्ट स्वचालित रूप से उस Object के चारो और एकत्रित हो जाएगा ताकि उसे पढ़ना भी आसान हो।
Wrap Text – इस विकल्प की मदद से आप ये चुन सकते है कि डॉक्यूमेंट में किसी ऑब्जेक्ट के आस-पास टेक्स्ट किस तरह से Wrap किया जाएगा।
Bring Forward – चुने गए ऑब्जेक्ट को डॉक्यूमेंट में टेक्स्ट या किसी अन्य ऑब्जेक्ट के सामने लाने के लिए इस विकल्प का उपयोग करें।
Send Backward – इसका उपयोग तब करें जब आप चुने गए ऑब्जेक्ट को टेक्स्ट या किसी अन्य ऑब्जेक्ट के पीछे भेजना चाहते हैं।
Selection Pane – यह विकल्प आपके खुद के ऑब्जेक्ट को आसानी से खोजने में हेल्प करता हैं ओर स्थिति निर्धारित करने के लिए इसका चयन करता हैं।
Align – आप इस विकल्प का प्रयोग वर्ड डॉक्यूमेंट पेज पर ऑब्जेक्ट को Align करने, उसकी पोजीशन निर्धारित करने और पेज पर Grid-line सेट करने के लिए कर सकते हैं।
Group – इस ऑप्शन के द्वारा आप किसी एक कारण से ऑब्जेक्ट्स का ग्रुप बना सकते हैं और उनका Size बदलकर उनकी पोजीशन निर्धारित कर सकते हैं।
Rotate – जब आप डॉक्यूमेंट में चुने गए ऑब्जेक्ट को Rotate करना चाहते हैं या अलग-अलग दिशा में घुमाना चाहते हैं। आप उस समय इस विकल्प का चयन कर सकते हैं।
तो यह था MS Word की Page Layout Tab का परिचय। अगर आप Word में किसी डॉक्यूमेंट पर काम कर रहे है और आपको उसका Layout बदलना है। तो यह पोस्ट आपको Page Layout Tab के सभी विकल्पों को समझने में मदद करेगी।