इस लेख MS Excel Insert Tab in Hindi में हम चर्चा करेंगे Microsoft Excel में “INSERT” tab क्या है, इसके सभी functions और उनका use कैसे करें। लेख को अंत तक पढ़ने के बाद आपको इस टैब की पूरी जानकारी हो जाएगी।
Jump to:
एमएस एक्सेल इन्सर्ट टैब क्या है
एमएस एक्सेल इन्सर्ट टैब के 10 ग्रुप
MS Excel Insert Tab क्या है
MS Excel Insert Tab वह tab होती है जिसके माध्यम से आप worksheet में विभिन्न items जैसे कि tables, illustrations, charts, Links, आदि insert कर सकते है।
Excel में यह दूसरे नंबर की tab है जो home tab और page layout tab के बीच मे मौजूद होती है। आप mouse की मदद से सीधे Insert tab पर क्लिक करके इसे open कर सकते है या कीबोर्ड में Alt+N key दबाकर भी आप इसे open कर सकते है।
संबंधित पोस्ट –
एक्सेल फार्मूला लिस्ट इन हिंदी
एक्सेल में बिल कैसे बनाते है
एक्सेल में डेटा एंट्री कैसे करें
MS Excel Insert Tab के 10 Groups
MS Excel Insert Tab में कुल 10 group शामिल होते है। प्रत्येक group में कुछ commands शामिल होती है जिनके function के बारे हम नीचे विस्तार से आपको बताएंगे।
हालांकि अगर आप Microsoft Office 2016 से पहले के version का इस्तेमाल कर रहे है तो इन groups की संख्या कम हो सकती है। MS Excel Insert Tab में शामिल 10 groups है:
- Tables
- Illustrations
- Add-ins
- Charts
- Tours
- Sparklines
- Filters
- Links
- Text
- Symbols
#1 Tables
इस group में कुल तीन command: Pivot Table, Recommended Pivot Tables और Table शामिल होती है। इनकी मदद से आप worksheet में विभिन्न प्रकार की table को insert कर सकते है। आइये इन तीनों features के बारे में विस्तार से जाने।
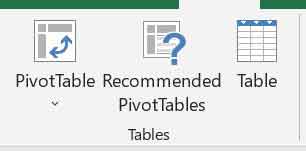
PivotTable – अगर आपके पास बड़ी मात्रा में data है या data बहुत complex है जिसे analyze करना बहुत मुश्किल होता है। ऐसे में आप Pivot table का इस्तेमाल कर large data को आसानी से arrange और summarise कर सकते है। इसमें अलग-अलग प्रकार के filters लगाए जाते है जिससे लंबे डेटा को छोटा किया जाता है। इसके drop-down में क्लिक करने पर आपको तीन विकल्प प्रदर्शित होते है जिसमें From Table/Range, From External Data Source और From Data Model शामिल है।
Recommended PivotTables – अगर आप Excel द्वारा recommended Pivot tables को use करना चाहते है तो इस विकल्प पर क्लिक करें। इसमें आपके data के हिसाब से जो tables सबसे best suit होगी उन्हें आपके सामने display किया जाएगा।
Table – अगर आप cells की एक range को Excel table में convert करना है तो आप इस कमांड का उपयोग कर सकते है। इसके बाद आप उस table को अपने हिसाब से design कर पाएंगे।
#2 Illustrations
Illustration का मतलब एक picture या diagram होता है। तो इस group की मदद से आप अपनी worksheet में pictures, shapes, SmartArt और screenshot insert कर सकते है।
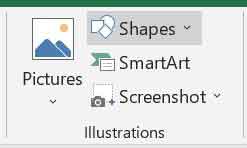
Pictures – इस विकल्प पर क्लिक करके आप अपने computer या फिर विभिन्न online sources से pictures को ढूढ़ कर worksheet में insert कर सकते है।
Shapes – इस विकल्प पर क्लिक करके आप विभिन्न प्रकार के shapes जैसे कि lines, rectangles, arrows, और equation shapes, आदि को insert कर सकते है।
SmartArt – यह किसी information या idea की एक visual representation होती है। यानी कि आप graphics के जरिये information को represent करते है जिससे उससे समझना आसान हो जाता है। आप SmartArt विकल्प पर क्लिक करके अपनी जरूरत अनुसार विभिन्न layouts में से चुन सकते है।
Screenshot – आप इस विकल्प पर क्लिक करके खुली हुई किसी भी window का screenshot ले सकते है।
#3 Add-ins
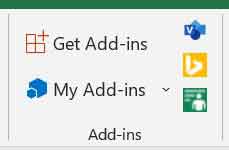
Add-ins group की मदद से आप excel में extra features या functions को add कर सकते है। इस group में आपको विभिन्न प्रकार के commands देखने को मिलेंगे जैसे Get Add-ins, My Add-ins, Visio Data Visualizer, Bing Maps, आदि। इन external Add-ins का use करने के लिए पहले आपको इन्हें install करके activate करना होता है।
#4 Charts
Excel में charts बेहद महत्वपूर्ण भूमिका निभाते है। यह एक तरह के tool होते है जिनके इस्तेमाल से आप data को graphically present करते है। इससे complex data को आसान करके समझाया जाता है। Charts group के अंदर विभिन्न commands शामिल होती है आइये एक-एक करके उनके बारे में जाने।
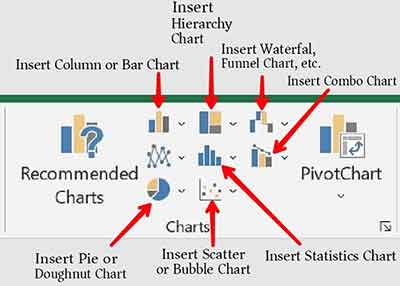
Recommended Charts – अगर आप चाहते है कि excel आपके data की जरूरत के हिसाब से आपको charts recommend करे तो आप इस विकल्प का इस्तेमाल कर सकते है। इसके लिए आप worksheet में अपने data को select करें और फिर इस button पर क्लिक करें। आपको उन charts की एक list दिखाई देगी जो आपके data के हिसाब से सबसे best fit होंगे।
Insert Column or Bar Chart – इस विकल्प पर क्लिक करके आप अपने select किये गए data को clustered column chart और clusterd bar chart में convert कर सकते है। इस प्रकार के chart का उपयोग विभिन्न categories में values को compare करने के लिए होता है।
Insert Line or Area Chart – इस प्रकार के chart का इस्तेमाल आप समय के साथ बदलते trends या जानकारी को दिखाने के लिए कर सकते है।
Insert Pie or Doughnut Chart – सम्पुर्ण का अनुपात दिखाने के लिए आप इस प्रकार के chart को insert कर सकते है।
Insert Hierarchy Chart – इस प्रकार के chart का उपयोग भागों की सम्पुर्ण से तुलना करने के लिए करें या जब hierarchy से categories के कई columns हो।
Insert Statistic Chart – अपने data का statistical analysis दिखाने के लिए इस प्रकार के chart का इस्तेमाल करें।
Insert Scatter (X, Y) or Bubble Chart – Values के sets के बीच के सम्बंध को दिखाने के लिये इस प्रकार के chart के इस्तेमाल करें।
Insert Waterfall, Funnel, Stock, Surface, or Radar Chart – Drop-down arrow में क्लिक करके आप विभिन्न प्रकार के charts जैसे waterfall, funnel, stock, surface और radar chart देख सकते है।
Insert Combo Chart – यह दो column chart, दो line graph या एक column chart और एक line graph का combination होता है।
Pivot Chart – इस प्रकार के chart का उपयोग data को graphically summaries करने और complex data का पता लगाने के लिए करें।
#5 Tours
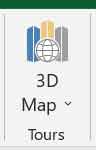
3D Map – यह एक नया tool है जो Excel के 2016 version से users के लिए उपलब्ध है। यह geographical data का उपयोग करके 3D map को insert करता है।
#6 Sparklines
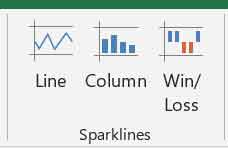
Sparklines छोटे charts होते हैं जो excel worksheet के एक cell में रहते है। इन mini charts का उपयोग समय के साथ बदलते trends या dataset में variation को दिखाने के लिए किया जाता है। इस group में शामिल तीन प्रकार के Sparkline है Line, Column और Win/Loss.
#7 Filters
आपको Filters के अंदर दो फीचर Slicer और Timeline देखने को मिलेंगे। आप अपने PivotTable data को filter करने के लिए इनका उपयोग कर सकते है।
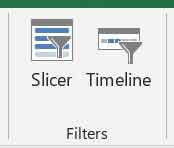
Slicer – Data को visually filter करने के लिए इसका इस्तेमाल कीजिये। यह Tables, Pivot Tables, और Pivot Charts को filter करना तेज और आसान बनाते है।
Timeline – यह विकल्प PivotTable data को dates के अनुसार filter करता है।
#8 Links
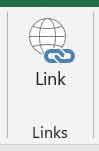
Hyperlink (Ctrl+K) – इस कमांड की मदद से आप अपने document में एक hyperlink create कर सकते है। यह link किसी existing file अथवा webpage या आपके document में ही किसी स्थान का हो सकता है।
#9 Text
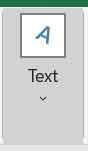
Text Box – इस command की मदद से आप worksheet में कहीं भी एक text box draw कर सकते है। यह आपको अपनी file में text add करने की सुविधा देता है।
Header & Footer – इसकी मदद से हम अपनी worksheet में header और footer insert कर सकते है। यह file name, date और time जैसी जानकारी दिखाने के लिए उपयोगी है।
WordArt – इस विकल्प का उपयोग करके आप text में special effects और विभिन्न font style add कर सकते है।
Signature Line – आप इस command का इस्तेमाल कर एक signature line insert कर सकते है, जो उस व्यक्ति को निर्दिष्ट करेगी जिसे signature करना है।
Object – अगर आप अपनी excel sheet के अंदर अन्य software से objects को embedded करना चाहते तो इस विकल्प का इस्तेमाल करें।
#10 Symbols
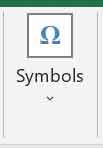
इस group में मौजूद command की मदद से आप worksheet में mathematical equations और विभिन्न श्रेणी के symbols insert कर सकते है।
MS Excel All Tabs:
संक्षेप में (Conclusion)
तो, MS Excel Insert Tab के माध्यम से आप worksheet में विभिन्न items जैसे PivotTable, Illustrations, और Charts, आदि insert कर सकते है। लेख में हमने इस tab में शामिल सभी groups और उनकी commands के बारे में आपको जानकारी दी है।
उम्मीद है, इस लेख MS Excel Home Tab in Hindi को पढ़ने के बाद आप इस tab का इस्तेमाल करना सीख गए होंगे। यदि फिर भी आपके पास कोई सवाल या सुझाव हो तो कृपया comment में जरूर बताएं।
संबंधित पोस्ट →