Microsoft Word में Mail Merge एक बहुत ही उपयोगी फीचर है जिसका उपयोग आप एक Letter को कई सारे लोगों तक भेजने के लिये कर सकते है। आज के समय अधिकांश व्यवसायों और कार्यालयों में MS Word का उपयोग आम है। तो अगर आपको अपनी कंपनी के सभी कर्मचारियों को एक Letter की कॉपीज मेल करनी है, इसके लिये आपको Mail Merge फीचर का उपयोग करना आना चाहिए।
पोस्ट में हम आपको सभी चीजों के बारे शुरू से बताएंगे जैसे Mail Merge क्या होता है? मेल मर्ज एमएस वर्ड में कैसे उपयोगी है और इसके अलावा मेल मर्ज कैसे करें इसकी प्रकिया को भी स्टेप बाइ स्टेप समझेंगे।
अगर आप ऐसे व्यक्ति है जो लगातार वर्ड डॉक्यूमेंट में काम करते है तो आपके लिये यह पोस्ट काफी लाभदायक रहेगी। तो चलिए पोस्ट की शुरूवात Mail Merge क्या है? जानने से करते है।
मेल मर्ज क्या है – What is Mail Merge in Hindi?
Mail Merge एक वर्ड प्रोसेसिंग फीचर है जिसका उपयोग कई प्राप्तकर्ताओं (Recipients) को Form Letter प्रिंट करने या ईमेल करने के लिये किया जाता है। उदाहरण के लिये अगर आप लोगों के एक समूह को इनविटेशन लेटर भेजना चाहते है तो प्रत्येक व्यक्ति को एक-एक करके भेजने के बजाए आप Mail Merge फीचर का उपयोग करके उन सभी को एक बार मे ही इनविटेशन लेटर भेज पाएंगे।
MS Word में Mail Merge का उपयोग मुख्य रूप से Bulk में Letters, Emails Messages, Envelopes, Labels, और Directory’s, इत्यादि क्रिएट करने के लिये किया जाता है। इससे आपका एक ही लेटर को बार-बार टाइप करने में लगने वाला समय बचता है।
Mail Merge प्रोसेस के दो प्रमुख पार्ट्स होते है – Template File और Data Source. आइये इन्हें समझते है। यहां पर Template File आपके द्वारा भेजा जा रहा Letter है। जबकि Data Source वह फाइल है जिसमें सभी Recipients के नाम, पता, ईमेल एड्रेस, इत्यादि की जानकारी शामिल होती है। आमतौर पर यह फाइल Excel Spreadsheet या Database File हो सकती है।
MS Word में Mail Merge का उपयोग कैसे करें?
आपको MS Word में Mail Merge प्रकिया शुरू करने के लिये दो चीजों की आवश्यकता पड़ेगी। पहला वह डॉक्यूमेंट या लेटर जिसे आप अपने कस्टमर तक भेजना चाहते है और दूसरा Recipients List जिसमें उन सभी प्राप्तकर्ताओं के नाम, पता, इत्यादि की जानकारी शामिल होती है।
अगर आपने Recipients List को Excel Worksheet में क्रिएट करके सेव किया है, तो आपको Select Recipients के सेक्शन में Use an Existing List को सेलेक्ट करना होगा। हालांकि आप Type a New List में क्लिक करके उस समय भी Recipients List क्रिएट कर सकते है।
आइये MS Word में Mail Merge कैसे करते है? इसे स्टेप बाइ स्टेप समझते है:-
स्टेप 1: Microsoft Word खोलें और Menu Bar में मौजूद Mailing Tab पर क्लिक करें।
स्टेप 2: Start Mail Merge Group के अंदर स्थित Start Mail Merge बटन पर क्लिक करें।
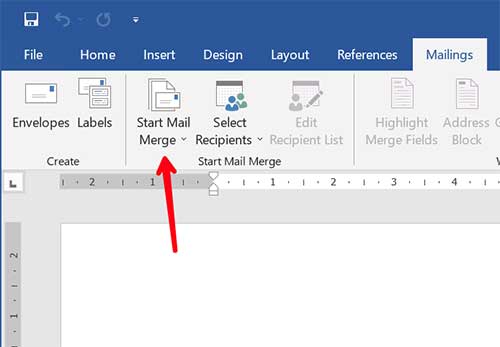
स्टेप 3: अब ड्रॉप-डाउन बॉक्स में Step by Step Mail Merge Wizard बटन पर क्लिक करें।
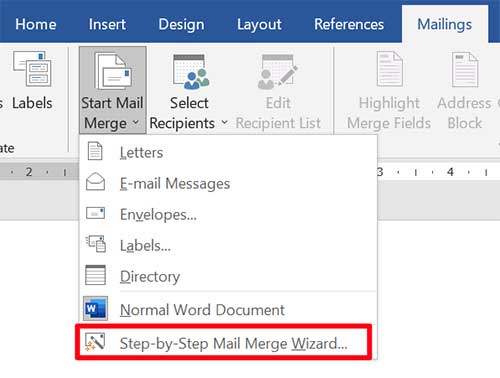
स्टेप 4: आप जिस भी प्रकार के डॉक्यूमेंट जैसे Letters, E-mail massages, Envelopes, Labels और Directory में Work करना चाहते हैं, उसे Select करें, फिर Starting Document पर क्लिक करें। जैसे हम इस Demo में Letters का चयन करेंगे।
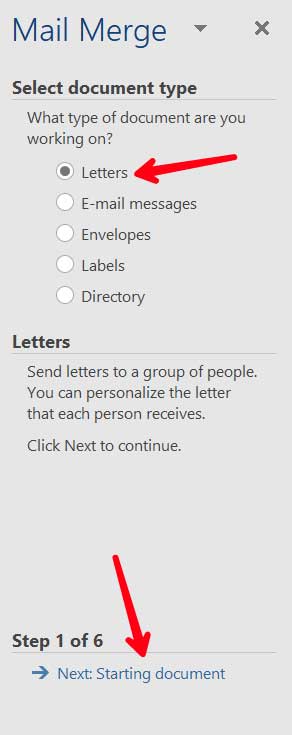
स्टेप 5: अब Select Starting Document Section के अंदर Use the Current Document को Select करके Select Recipients विकल्प पर Click करें।
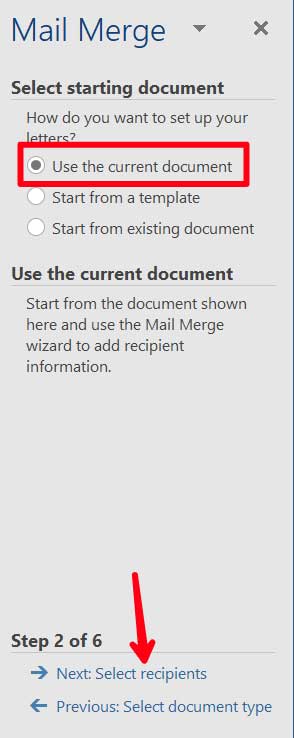
स्टेप 6: Select Recipients में मौजूद Type a new list विकल्प को सेलेक्ट करें। New List क्रिएट करने के लिए Create Button पर क्लिक करें।
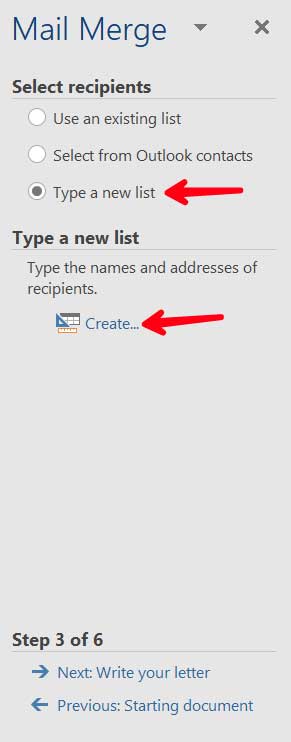
अब New Address List डायलॉग बॉक्स में Recipients का Name, Company, Address, Email, etc. जोड़कर एक लिस्ट क्रिएट करें, फिर OK बटन पर क्लिक करके लिस्ट सेव कर लें।
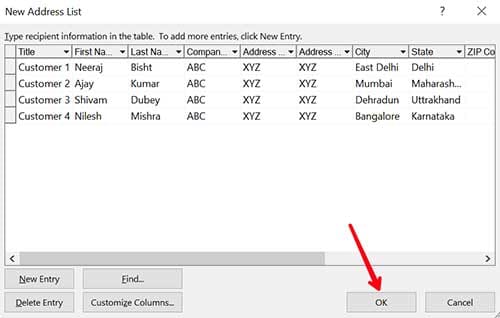
याद रखें कि अब जब एक लिस्ट बन गयी हैं, Mail Merge Wizard मौजूदा लिस्ट का उपयोग करने के लिए वापस आ जाता हैं और आपके पास Recipient List को Edit करने का विकल्प होता है। अगर सभी Recipients की जानकारी सही है तो Ok पर क्लिक करें।
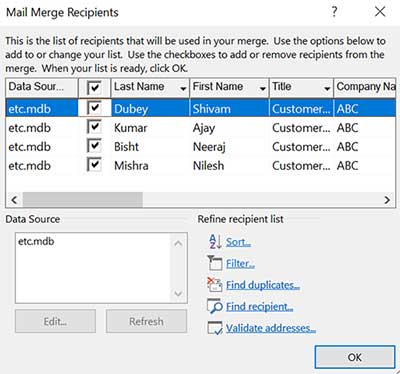
Step 7: अगर आप Recipients List में कोई बदलाव करना चाहते है तो आप Edit Recipients List पर क्लिक करके यहां से भी ये काम कर सकते है। अब Letter Type करने के लिए Write your letter विकल्प पर क्लिक करें।
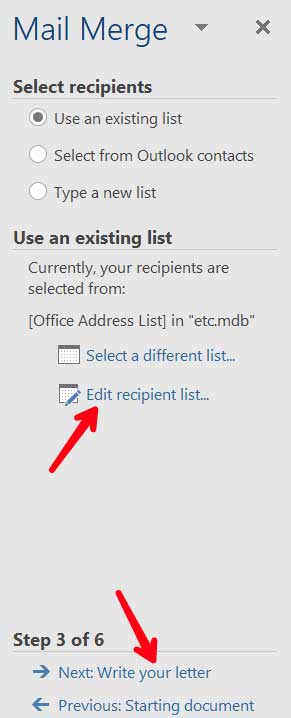
स्टेप 8: अब Letter लिखें और Custom Fields जोड़ें।
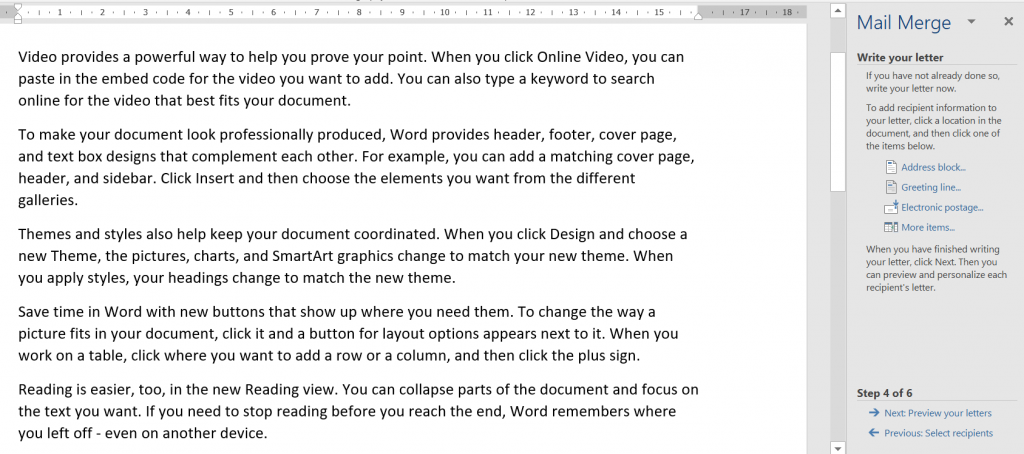
डॉक्यूमेंट के टॉप पर Recipients के Addresses जोड़ने के लिए Address Block पर क्लिक करें।
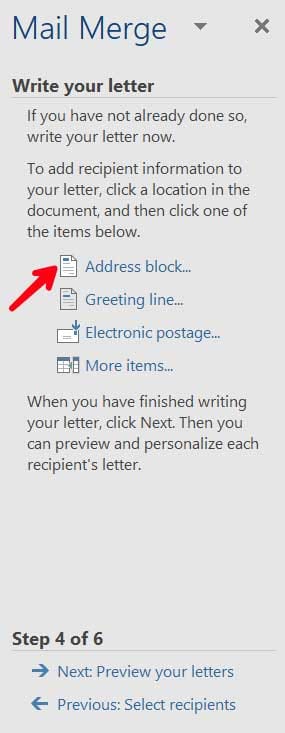
Insert Address Block में बॉक्स को Check या Uncheck करें और बाईं ओर के विकल्पों का चयन करें जब तक कि पता उस तरह से प्रकट न हो जाए जैसा आप चाहते हैं। किसी भी Recipient के नाम, पता, इत्यादि को ठीक करने के लिए Match Fields के विकल्प पर क्लिक करें।
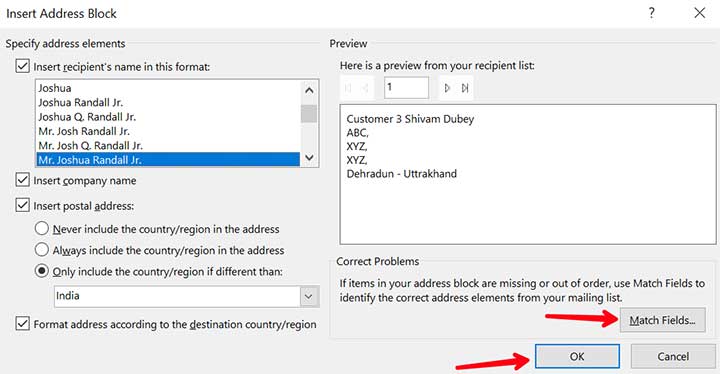
Address Block Insert कर लेने के बाद Greeting दर्ज करने के लिए Greeting line विकल्प पर क्लिक करें।
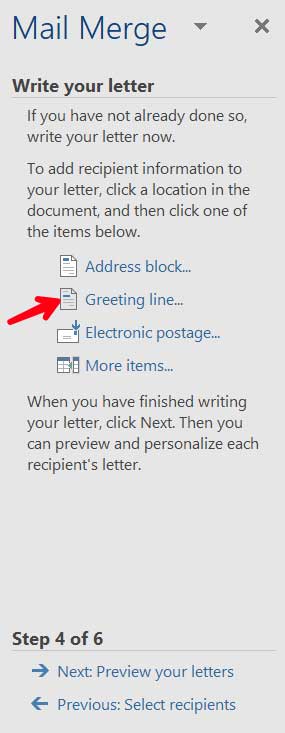
Dialog box में Greeting Line Insert करें, ड्रॉप डाउन एरो पर क्लिक करके और अपनी पसंद के विकल्पों का चयन करके ग्रीटिंग लाइन फॉरमेट चुनें, और फिर OK बटन पर क्लिक करें।
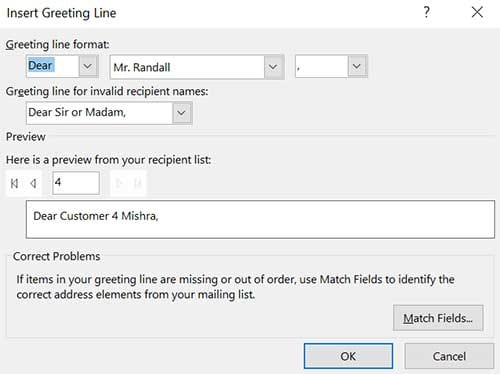
अब Preview Your letters पर Click करें।
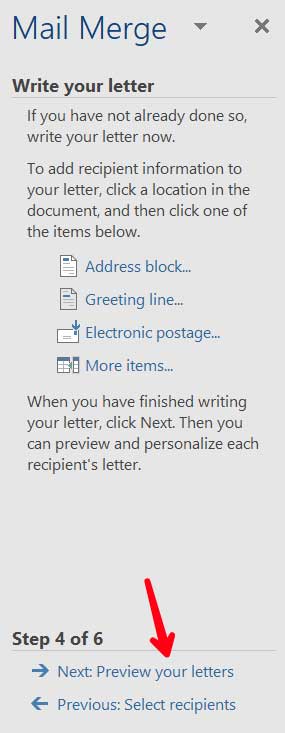
स्टेप 9: अंत मे Complete the merge पर क्लिक करें।
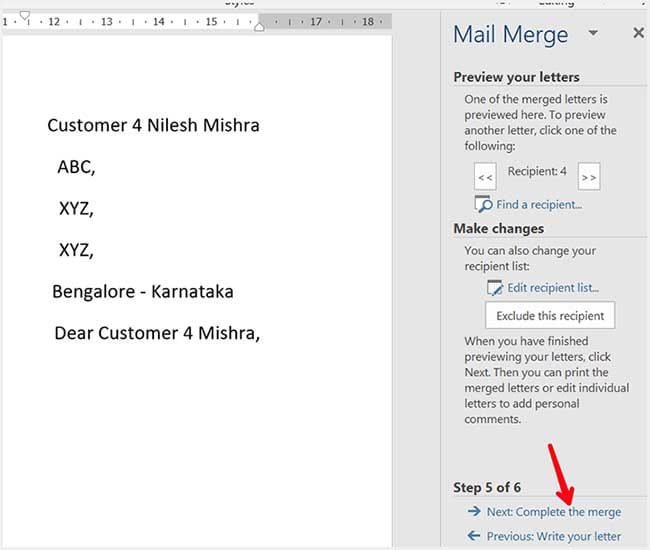
स्टेप 10: Mail Merge की प्रकिया पूर्ण हो चुकी है। अपने Letters को प्रिंट करने के लिए Print विकल्प पर क्लिक करें। अगर आपको किसी एक लेटर में कुछ बदलाव करना है तो Edit Individual Letter पर क्लिक करें।
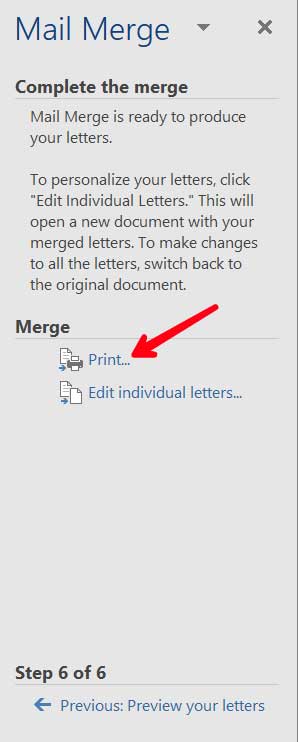
संक्षेप में
तो MS Word में Mail Merge एक फीचर है जिसका उपयोग करके आप कई सारे प्राप्तकर्ताओं को एक समान लेटर या डॉक्यूमेंट भेज सकते है। यह फीचर आपका समय और ऊर्जा दोनों बचाता है। पोस्ट में हमने आपको डिटेल में बताया कि Mail Merge क्या है और MS Word में Mail Merge कैसे करें।
उम्मीद करते है पोस्ट पढ़कर आप Mail Merge क्रिएट करने की प्रोसेस को अच्छे से समझ गए होंगे। यदि कोई सवाल या सुझाव हो तो कृपिया कमेंट के माध्यम से हमें बताये। अंत में पोस्ट ज्ञानवर्धक लगी हो तो कृपया इसे Social Media पर Share जरूर करे, ताकि आपके माध्यम से अन्य लोगों तक यह जानकारी पहुंच पाए।
Thank you 😊
Most wlcm dear 😊
Nice 👍
धन्यवाद ☺
Thank you sir jii
आपका स्वागत है ☺
Thank you bro 🙏🙂
काजू, आपका स्वागत है 😊
Thank s sir
Bhojraj, आपका स्वागत है 😊
Thank you Sir Ji
Rohit, आपका स्वागत है 😊
Thankyu sir
Sk, आपका स्वागत है।