MS Word में Mailings Tab का उपयोग Mail Merge क्रिएट करने के लिए होता है। इस फीचर की मदद से यूजर एक समान डॉक्यूमेंट अथवा लेटर कई प्राप्तकर्ताओं (Recipients) तक भेज सकते है।
आसान भाषा मे कहे तो Mailings Tab का इस्तेमाल Bulk Mail भेजने के लिए किया जाता है। इससे आपको एक ही लेटर को बार-बार टाइप नही करना पड़ता और आपका समय भी बचता है।
MS Word में Mailings Tab का Use कैसे करें

Mailings Tab का उपयोग करने के लिये आपको इस टैब के अंदर दिए गए कमांड्स और उनके कार्य के बारे पता होना चाहिये। जब आप माउस से Mailings Tab पर क्लिक करेंगे तो आपको इसमें कुल पांच ग्रुप दिखाई देंगे जिनमें Create, Start Mail Merge, Write and Insert Fields, Preview Results और Finish ग्रुप शामिल है। आइये Mailings Tab के प्रत्येक ग्रुप में मौजूद कमांड्स के उपयोग के बारे में जाने।
Create
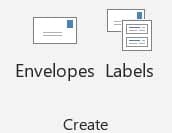
Mailings Tab के भीतर यह पहला ग्रुप है। इसमें दो कमांड्स मौजूद है जिनकी मदद से आप अलग-अलग लिफाफे (Envelopes) और लेबल क्रिएट कर सकते है।
Envelopes – यह विकल्प आपको वर्ड डॉक्यूमेंट पेज पर Letter इत्यादि का Envelopes (लिफाफा) क्रिएट और प्रिंट करने की सुविधा प्रदान करता हैं।
Labels – आप इस कमांड का उपयोग लेबल या अलग-अलग लेबल की शीट क्रिएट और प्रिंट करने के लिए करते हैं।
सम्बंधित पोस्ट: –
MS Word क्या है इसके फीचर
माइक्रोसॉफ्ट वर्ड में Document कैसे Create करें
माइक्रोसॉफ्ट वर्ड में Photo Add कैसे करें
माइक्रोसॉफ्ट वर्ड में Table Add कैसे करें
माइक्रोसॉफ्ट वर्ड में मेल मर्ज फीचर का उपयोग
Start Mail Merge
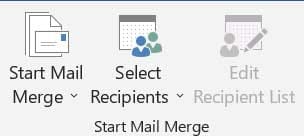
इस ग्रुप का उपयोग करके आप Mail Merge प्रक्रिया को शुरू कर सकते है। इसमें तीन विकल्प दिए गए है, आइये उनके बारे में जाने।
Start Mail Merge – इस पर क्लिक करने पर आपके सामने एक ड्राप-डाउन लिस्ट ओपन होती है जिसमे Letter, E-Mail Messages, Envelopes, Labels, Directory, Normal Word Document और Step-by-Step Mail Merge Wizard जैसी कमांड्स शामिल की गयी है। जिनका उपयोग आप कई प्रकार के ऑफिस लेटर को कम समय में अपने कस्टमर इत्यादि को भेजने करने के लिए कर सकते हैं।
Select Recipients – इस कमांड का उपयोग प्राप्तकर्ताओं की सूची का चयन करने के लिए किया जाता हैं।
Write and Insert Fields
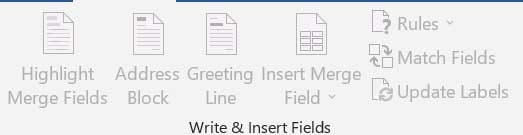
इस ग्रुप की कमांड्स केवल तभी एक्टिव होती हैं जब आप Mail Merge डॉक्यूमेंट में हो। आप इनका उपयोग लेटर के बॉडी में प्राप्तकर्ता सूचियों से जानकारी इन्सर्ट करने के लिए कर सकते हैं। नीचे ग्रुप में मौजूद कमांड्स के कार्य के बारे में बताया गया है।
Highlight Merge Fields – आप इस कमांड का उपयोग डॉक्यूमेंट में अलग-अलग मेल मर्ज फील्ड को हाईलाइट करने के लिए कर सकते हैं।
Address Block – Mail Merge Document में Address इन्सर्ट करने के लिए इस विकल्प का चयन करें। यह कैसे करना हैं, इस बारे में जानकारी के लिए आप वर्ड ट्रेनिंग वेब पेज पर मेल मर्ज डॉक्यूमेंट देख सकते हैं।
Greeting Line – आप इस कमांड का उपयोग वर्ड डॉक्यूमेंट में अभिवादन (ग्रीटिंग लाइन) इन्सर्ट करने के लिए कर सकते हैं।
Insert Merge Field – मर्ज फील्ड की सूची प्रदर्शित करने के लिए जिसे डॉक्यूमेंट में इन्सर्ट किया जा सकता हैं इस विकल्प का प्रयोग करें। मर्ज फील्ड सीधे डेटा सोर्स से आते हैं जो डॉक्यूमेंट से अटैच्ड होते हैं। डॉक्यूमेंट में इन्सर्ट करने के लिए Field के नाम का चयन करें।
Rules – डॉक्यूमेंट में विशेष फील्ड डालने के लिए मानदंड निर्दिष्ट करने के लिए आप इस कमांड का प्रयोग कर सकते हैं। उदाहरण के तौर पर Conditional Statement.
Match Fields – मेल मर्ज में वर्ड को डिफ्रेंट फ़ील्ड्स का अर्थ बताने के लिए इस कमांड का प्रयोग करें।
Update Labels – जब मेल मर्ज डॉक्यूमेंट के पहले लेबल में फ़ील्ड या कोई और आइटम इन्सर्ट किये जाते हैं, तो यह फील्ड शेष लेबलों को सामान इनफार्मेशन से भर देगी।
Preview Result
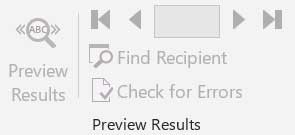
Mailings Tab के Preview Result Group का उपयोग लेटर का पूर्वालोकन करने के लिये किया जाता है। आप ये देख सकते है कि प्रिंट होने पर लेटर कैसा दिखाई देगा।
First Record – Recipient list में पहला रिकॉर्ड देखने के लिए इस कमांड पर क्लिक करें।
Previews Record – Recipient list में पिछला रिकॉर्ड देखने के लिए इस कमांड पर क्लिक करें।
Go to Record – Recipient list में विशिष्ट रिकॉर्ड देखने के लिए इस कमांड का चयन करें।
Next Record – Recipient list में अगला रिकॉर्ड देखने के लिए इस कमांड पर क्लिक करें।
Last Record – Recipient list में अंतिम रिकॉर्ड देखने के लिए इस कमांड पर क्लिक करें।
Find Recipient – इस कमांड का प्रयोग सर्च फीचर को एक्सेस करने के लिए करें। एक बार डायलॉग बॉक्स में आप Recipient List में एक रिकॉर्ड सर्च कर सकते हैं।
Check For Errors – किसी भी फील्ड नाम Errors के लिए मेल मर्ज मुख्य डॉक्यूमेंट को चेक करने के लिए इस कमांड का उपयोग करें।
Finish
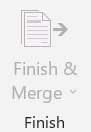
Finish Group का उपयोग करके यूजर ये चुन सकता है कि उसे Mail Merge कैसे पूरा करना है। जैसे आप एक नयी विंडो ओपन करके डॉक्यूमेंट अथवा लेटर की प्रत्येक कॉपी को देख सकते है, डॉक्यूमेंट को सीधे प्रिंटर पर भेज सकते है, या डॉक्यूमेंट को ईमेल से भी भेज सकते है।