प्रिय पाठकों, आज की इस पोस्ट Notepad kya hai (What is Notepad in Hindi) में हम Microsoft windows के इस basic text-editing program की सम्पूर्ण जानकारी आपके साथ साझा करेंगे।

अगर आपने अभी तक notepad का उपयोग नहीं किया हैं तो चिंता करने वाली कोई बात नहीं हैं, यह प्रोग्राम आपको Microsoft windows के सभी संस्करणों में डिफ़ॉल्ट रूप से देखने को मिल जाएगा।
आप इस प्रोग्राम को अपने computer में जल्दी से open करने के लिए अपने keyboard में Windows + R key प्रेस कर सकते हैं। फ़िर Run window के search box में notepad टाइप करें, अंत मे ok button या enter key दबा दें। जिससे यह आपके कंप्यूटर में quickly open हो जाएगा।
फ़िर आप इस प्रोग्राम का उपयोग अपने कंप्यूटर में simple text editing से सम्बंधित documents files को create और save करने के लिए कर सकते हैं।
अगर आप ऐसे फ़ील्ड में कार्यरत हैं, जहाँ आपको अपने computer में हर रोज basic text से सम्बंधित notes या documents create करने की आवश्यकता पड़ती हैं, तो आपके लिए Notepad का उपयोग करना काफ़ी फायदेमंद हो सकता हैं। क्योंकि इसका interface simple और उपयोग में काफ़ी आसान हैं।
तो चलिए, आपका ज्यादा समय ना लेते हुए इस पोस्ट की शुरुआत Notepad kya hai टॉपिक से करते हैं।
नोटपैड क्या है? (What is Notepad in Hindi)
नोटपैड Microsoft windows उपयोगकर्ताओं के लिए एक simple text-editing program हैं। जिसका उपयोग आप अपने computer में plain text documents को create और save करने के लिए कर सकते है।
Notepad आपको .txt file extension के साथ plan-text files को create करने, open करने पढ़ने की सुविधा प्रदान करता हैं।
Microsoft windows ने इस text editor को 1983 में पहली बार MS-DOS में computer mouse का commercialize करने के लिए release किया था। पर बाद में माइक्रोसॉफ़्ट ने इस प्रोग्राम की उपलब्धता को देखते हुए इसे अपने सभी संस्करणों में डिफ़ॉल्ट रूप से शामिल कर दिया।
सम्बंधित पोस्ट –
WordPad की पूरी जानकारी
Microsoft Paint कैसे सीखें
एमएस वर्ड टुटोरिअल इन हिंदी
तो, उप्पर आपने जाना कि नोटपैड एक simple text editor हैं चलिए, अब इसे computer में open करना सीखते हैं।
Computer में Notepad open करने के लिए:
- अपने keyboard में Windows + R key को साथ मे press करें , जिससे आपके कंप्यूटर में Run विंडो open हो जाएगी।
- फ़िर Run window के text box में notepad टाइप करें। अंत में OK Button पर या keyboard में Enter key press कर दें। यह प्रोग्राम आपके कंप्यूटर में open हो जाएगा।
Windows 7 computer में Notepad को open करने के लिए:
- सबसे पहले Start button पर click करें
- अब search box में notepad टाइप करें।
- अब आपको search list में सबसे उप्पर notepad icon दिखाई देगा। अपने windows 7 computer में नोटपैड को ओपन करने के लिए इस पर click कर दें।
तो, आप उप्पर बताए गए instruction को follow करके बड़े ही आसानी से अपने windows computers में नोटपैड को open कर सकते हैं।
नीचे दिया गया चित्र Notepad के basic interface को दर्शाता है। जिसमें सबसे ऊप्पर कुछ Menus है जैसे file, edit, format view और help. अगर आप इन पर mouse cursor को ले जाएंगे तो आपको इन menus के अंदर कई commands देखने को मिलेंगे।
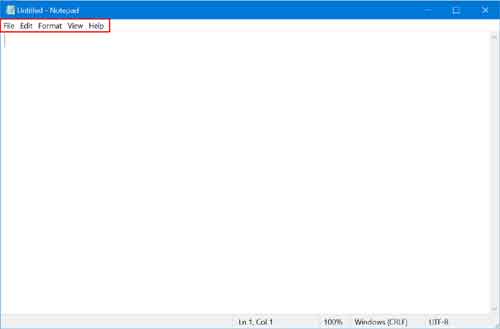
Notepad File Menu in Hindi
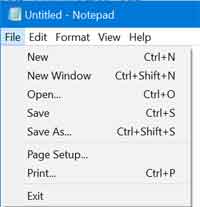
New – इस ऑप्शन पर क्लिक करके आप एक new notepad file create कर सकते है। लेकिन अगर आप पहले से एक text file create कर रहे होंगे तो यह आपको उस file को save करने को कहेगा। अगर आपको नहीं चाहिए यह file आप एक new file create करना चाहते है तो don’t save पर क्लिक करें। अब आप एक new file create कर सकते है। ऐसा करने के लिए आप Ctrl + N shortcut key का इस्तेमाल भी कर सकते है।
New Window – अगर आप एक साथ दो file create करना चाहते है तो file menu में New window ऑप्शन पर क्लिक करें। इससे एक new notepad window open हो जाएगी।
Open – इस ऑप्शन पर क्लिक करके आप कंप्यूटर में पहले से saved किसी text file को Notepad में open कर सकते है।
Save – पहले से save किसी text file को update करने के लिए इस ऑप्शन का उपयोग करें।
Save As – किसी new file को computer में save करने के लिए इस ऑप्शन का उपयोग करें।
Page Setup – इस ऑप्शन पर क्लिक करके आप page setup settings को change कर सकते है। यानी आप इससे यह तय कर सकते है कि यह file printed page पर कैसी दिखाई देगी।
Print – File को print करने के लिए इस ऑप्शन का उपयोग करें।
Exit – नोटपैड को close करने के लिए इस ऑप्शन पर क्लिक करें।
Notepad Edit Menu in Hindi
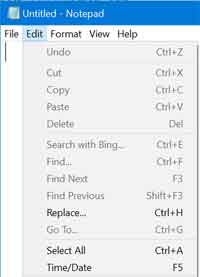
Undo – इस command के उपयोग से आप document में अपने last action को reverse कर सकते है। उदाहरण के लिए अगर आपसे document में कुछ delete हो जाता है तो आप Undo command की मदद से उस word को वापस ला सकते है।
Cut – Document में text को उसकी जगह से remove करने के और clipboard में copy करने के लिए Cut command का उपयोग करें।
Copy – चुने गए text को copy करने के लिए इसका इस्तेमाल करें।
Paste – Cut या Copy किये गए text को document में paste करने के लिए इस command का इस्तेमाल करें।
Delete – Select किये गए text को delete करने के लिए इसका इस्तेमाल करें।
Search with Bing – Bing search engine का उपयोग करके Internet से कुछ search करने के लिए इसका इस्तेमाल करें।
Find – Notepad में किसी word या sentence को ढूढ़ने के लिए Find command का इस्तेमाल करें।
Replace – Document में किसी word को खोजकर उसे किसी अन्य word से replace करने के लिए इस command को प्रयोग में लें।
Go To – इससे Go To Line dialog box open होता है जिसके box में line nunber डाल कर आप document की उस line में cursor को move कर पाएंगे।
Select All – पूरे डॉक्यूमेंट के text को select करने के लिये इसका इस्तेमाल करें।
Time/ Date – Document में current date और time insert करने के लिए इसका इस्तेमाल करें।
Format Menu
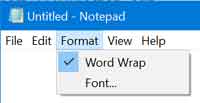
Word Wrap – इसे enable करने पर notepad की window को कैसे भी resize करिए उसमें मौजूद text उसके size के हिसाब से adjust हो जाएगा।
Font – पूरे document के text में same formatting को apply कर सकते हैं। जैसे text के font style और size को change कर सकते है।
View Menu
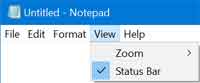
Zoom – इस विकल्प पर क्लिक करने पर आपको Zoom in, Zoom out और Restore Default Zoom जैसे विकल्प देखने को मिलते है। जिनका इस्तेमाल करके आप notepad में zoom-in और zoom-out कर सकते है।
Status Bar – Notepad window के bottom में मौजूद status bar को disable और enable करने के लिए इसके checkbox को uncheck और check करें।
Help Menu
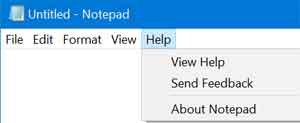
View Help – Notepad से सम्बंधित help के लिए इस ऑप्शम पर क्लिक करें।
Send feedback – अपने feedback दें ताकि Microsoft notepad को और बेहतर कर सके।
About Notepad – Notepad के बारे में जानकारी के लिए इस विकल्प पर क्लिक करें।
Notepad और Notepad ++ में क्या अंतर है?
Notepad एक basic text editor हैं जिसका उपयोग आप अपने simple text editing टास्क को perform करने के लिए कर सकते है, जबकि Notepad ++ एक advance text editor हैं जिसको specially programmer और developers को ध्यान में रखकर design किया गया हैं।
Notepad विंडोज़ computer में पहले से pre-installed होता हैं जबकि Notepad ++ का उपयोग करने के लिए आपको इसे इसकी official website में जाकर download और install करना होगा।
तो चलिए, अब इन दोनों version के बीच कुछ key difference के बारे में आपको बताते हैं, जो नीचे इस प्रकार हैं:
1. Supported File Types
इन दोनों प्रोग्राम्स के बीच सबसे प्रमुख अंतर supported file types हैं जैसे हमनें आपको उप्पर बताया कि notepad एक basic text editor हैं जो सिर्फ़ plain text files को ही support करता हैं। इसका उपयोग आप उन files या documents को edit करने के लिए नहीं कर सकते जिसमे rich formatting apply होती हैं जैसे – bold, italics, और underlin इत्यादि।
इसके उलट Notepad ++ संस्करण एक advance text editing प्रोग्राम हैं। जो विभिन्न files types की एक wide range को support करता हैं। जैसे HTML, XML, CSS, JavaScript, इत्यादि।
2. User Interface
इन दोनों programs के बीच एक और key difference इनका User interface हैं। notepad का interface बहुत simple और easy हैं। नोटपैड के इंटरफ़ेस में आपको एक basic toolbar देखने को मिलता हैं। जिसमें आपको cut, copy, paste आदि buttons देखने को मिल जाते हैं।
जबकि इसके विपरीत notepad ++ का interface अधिक complex हैं। इस प्रोग्राम में आपको एक tabbed interface देखने को मिलता हैं जो आपको एक ही समय मे कई files के साथ काम करने की सुविधा प्रदान करता हैं।
नोटपैड ++ के इंटरफ़ेस में आपको tool और plugins की एक wide range भी देखने को मिलती हैं जिसका उपयोग आप अपनी specific आवश्यकताओं के अनुरूप प्रोग्राम को customize करने के लिए कर सकते हैं।
3. Features
Notepad++ में notepad की तुलना में अधिक advance features मौजूद हैं। इसमें एक “Syntax Highlighting” feature available हैं। यह फ़ीचर automatically आपके texts के विभिन्न हिस्सों को उनके प्रकारों के आधार पर color करने का काम करता हैं, जैसे keyword, strings ओर comment’s।
जिससे आपके कोड को पढ़ने और समझने में आसानी होती हैं। इसका फ़ायदा यह हैं कि इससे आपको अपनी गलतियों की पहचान करने में आसानी हो जाती हैं। नोटपैड ++ में एक micro फ़ीचर्स भी उपलब्ध हैं जिससे आप अपने task के sequences को रिकॉर्ड और play कर सकते हैं।
4. Plugins
नोटपैड में आपको plugins का कोई support नहीं मिलता हैं। जबकि इसके उलट नोटपैड ++ में आपको plugins का support मिल जाता हैं। जिससे आप अतिरिक्त plugins को download और install कर सकते हैं। जिससे आप अपने प्रोग्राम की कार्यक्षमता को इनक्रीस कर सकते हैं, और नए फ़ीचर्स जोड़ सकते हैं।
5. Customization
Notepad++ में आपको 7 color scheme और 23 theme देखने को मिलती हैं। जबकि नोटपैड में आपको ऐसा कुछ देखने को नहीं मिलता।
इसके अलावा Notepad++ में आप background और text color को change कर सकते हैं। सैकड़ो fonts में से चुन सकते हैं इसमें आपको dark mode भी देखने को मिलेगा।
तो, उप्पर आपने नोटपैड और नोटपैड ++ के प्रमुख अंतरों के बारे में जाना, तो चलिए अब notepad की shortcut keys के बारे में आपको बताते हैं।
Notepad Shortcut Keys in Hindi
नोटपैड प्रोग्राम में अपने text से सम्बंधित task को तेजी से perform करने के लिए नीचे दी गयी shortcut keys के बारे में जाने।
Ctrl+C – किसी Text या paragraph को एक स्थान से दूसरे स्थान में paste करने के लिए।
Ctrl+V – Copy किये गए text या paragraph को किसी दूसरे स्थान में paste करने के लिए।
Ctrl+X – किसी टेक्स्ट या पैराग्राफ को एक स्थान से हटाकर दूसरे स्थान पर paste करने के लिए अपने keyboard में ctrl+c key press करें।
Ctrl+O – अपने कंप्यूटर में पहले से save text डॉक्यूमेंट को notepad में open करने के लिए।
Ctrl+N – एक new blank page खोलने के लिए।
Ctrl+S – अपने text डॉक्यूमेंट को computer में save/save as करने के लिए।
Ctrl+P – Notepad document को print करने के लिए।
Ctrl+Z – Undo करने के लिए।
Ctrl+A – पेज के सभी text को select करने के लिए ।
F5 और Fn+F5 – डॉक्यूमेंट में current date or time insert करने के लिए।
Ctrl+F – डॉक्यूमेंट के किसी specific word को find करने के लिए।
Ctrl+H – डॉक्यूमेंट में किसी वर्ड को दूसरे वर्ड में replace के लिए।
Esc – Dialogue box को close करने के लिए keyboard में esc key को press करें।
Ctrl+H – Notepad से सम्बंधित हेल्प के लिए।
Alt+E – edit menu को open करें।
Alt+F – File menu open करें।
Alt+O – Format menu खोलने के लिए।
Alt+V – View menu खोलने के लिए
Ctrl+Tab – Text के बीच मे स्पेस देने के लिए।
Ctrl (+) – पेज को zoom in करके देखने के लिए।
Ctrl (-) – पेज को zoom out करके देखें।
Ctrl+shift+N – एक new window open करें।
Ctrl+shift+S – Save dialogue box खोलने के लिए
Ctrl+W – Notepad window को close करें।
Pgup – पेज में top पर जाएँ।
Pgdn – पेज के bottom में जाएँ।
Ctrl+J or Ctrl+M – इन Keys के इन combination का उपयोग line को break करने के लिए करें।
Up or down arrow – Text cursor को एक बार up or down ले जाने के लिए।
Left or Right Arrow – Text Cursor को एक बार left या right side ले जाएँ।
FAQ – Notepad Kya Hai
1. Notepad File का Extension Name क्या है?
Ans. नोटपैड फ़ाइल का extension नाम .txt होता हैं।
2. नोटपैड में Text File Create कैसे करें?
Ans. Text file create करने के लिए नोटपैड प्रोग्राम को open करें। एक blank पेज open होगा। अब आप नोटपैड में एक text file create करने के लिए तैयार हैं, बस text type करना शुरू करें।
3. नोटपैड File को Save कैसे करते है?
Ans. Document create कर लेने के बाद उसे अपने computer या लैपटॉप में सेव करने के लिए keyboard में ctrl+s key press करे। अब उस फ़ाइल की location set करें। फ़िर फ़ाइल name type करें अंत में save button पर click कर लें।
4. नोटपैड Document को Print कैसे करें?
Ans. Keyboard में Ctrl+P shortcut key press करें। अब printer को चुने। फ़िर print to file के box को tick करे। अब preferences के विकल्प पर क्लिक करें। फ़िर पेज layout set करें। जैसे landscape या portrait. अब advance के button पर click करें। फ़िर paper को एक specific size दें जैसे A4, Legal A3 आदि। अब ok button पर क्लिक करें। अब number of copies के box में page की range set करे जैसे 1, 2 या more। डॉक्यूमेंट को प्रिंट करने से पहले Apply के विकल्प पर click करें। अंत मे print button पर click कर दें। आपका document print हो जाएगा।
5. क्या Notepad में Picture Insert कर सकते है?
Ans. नहीं।
6. नोटपैड में Default Font कैसे Change करें?
Ans. Keyboard में Alt+O key press करें। जिससे font menu active हो जाएगा। अब font के विकल्प पर click करें। फ़िर font type, font style और size सेट करें। अंत मे ok button पर click कर दें।