एम एस वर्ड में Review Tab एक बेहद ही उपयोगी टैब है। टैब के भीतर मौजूद कमांड्स का उपयोग करके यूजर अपने वर्ड डॉक्यूमेंट में स्पेलिंग और ग्रामर सम्बंधित गलतियां चेक कर सकते है, डॉक्यूमेंट में किये गए बदलावों का ट्रैक रख सकते है, डॉक्यूमेंट को अलग भाषा मे ट्रांसलेट कर सकते है, कमेंट जोड़ सकते है, इत्यादि।
नीचे पोस्ट में आप Review Tab में दी गयी सभी कमांड्स और उनके उपयोग के बारे में जानेगें।
MS Word में Review Tab का Use क्या होता है?

Review Tab में कुछ महत्वपूर्ण कमांड दी गयी है जिनका उपयोग आप अपने डॉक्यूमेंट को संसोधित करने के लिये कर सकते है। जब आप माउस से Review Tab पर क्लिक करेंगे तो इसके अंदर आपको कुल दस ग्रुप दिखाई देंगे। प्रत्येक ग्रुप में कुछ कमांड होगी जिनके उपयोग के बारे में नीचे बताया गया है।
Proofing
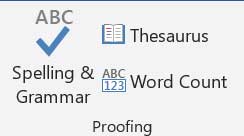
Review Tab के अंदर यह पहला ग्रुप है। आप इसमें दी गयी कमांड का उपयोग करके डॉक्यूमेंट में की गई स्पेलिंग और ग्रामर त्रुटियों को आसानी से ठीक कर सकते है, इसके अलावा किसी शब्द से मिलते-जुलते दूसरे शब्द ढूंढ सकते है, और डॉक्यूमेंट में कुल शब्दों की संख्या का पता लगा सकते है। आइये Proofing Group के अंर्तगत दी गयी कमांड्स के कार्यो के बारे में जाने।
Spelling & Grammar – यह कमांड आपको अपने वर्ड डॉक्यूमेंट पेज पर Spelling और Grammar Errors की जाँच करने और उसमें सुधार करने की सुविधा प्रदान करता हैं।
Thesaurus – आप इस कमांड का प्रयोग वर्ड डॉक्यूमेंट में किसी भी शब्द से संबंधित Noun, Verb और Adjectives का पता लगाने के लिए कर सकते हैं।
Word Count – इस विकल्प की मदद से आप वर्ड दस्तावेज़ में मौजूद कुल शब्दों, पैराग्राफ्स, कैरेक्टर्स,और पंक्तियों की संख्याओं का पता कर सकते हैं।
सम्बंधित पोस्ट: –
MS Word में Document कैसे Create करें
एम एस वर्ड में Photo Add कैसे करें
Word में Table Add कैसे करें
वर्ड में मेल मर्ज फीचर का उपयोग
Accessibility
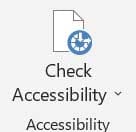
आप Check Accessibility विकल्प का उपयोग करके वर्ड डॉक्यूमेंट में Accessibility से सम्बंधित त्रुटियों की जाँच कर सकते हैं। इस टूल पर क्लिक करने पर यह आपके डॉक्यूमेंट को स्कैन करता हैं और Accessibility Task Pane खोलता हैं।
Task Pane में आपको वो सभी एरर, वार्निंग और युक्तियां दिखाई देंगी जिससे आप ये पता कर सकते है कि डॉक्यूमेंट के किस हिस्से को कम दृष्टि वाले पाठक के लिए एक्सेस करना मुश्किल हो सकता हैं।
Language
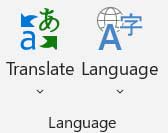
Translate – इस कमांड का इस्तेमाल आप वर्ड डॉक्यूमेंट को अलग-अलग भाषाओं में ट्रांसलेट करने के लिए कर सकते हैं।
Language – यह कमांड उस भाषा का चयन करने के लिए प्रयोग किया जाता हैं जो आपके डॉक्यूमेंट में टाइप किया जाना हैं।
Comments
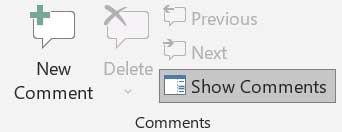
Review Tab के Comments Group का उपयोग वर्ड डॉक्यूमेंट में कमेंट इन्सर्ट और डिलीट करने के लिये किया जाता है। इस ग्रुप में शामिल सभी कमांड्स के कार्यो के बारे में नीचे बताया गया है।
New Comments – वर्ड डॉक्यूमेंट में नई टिप्पणी जोड़ने के लिए इस विकल्प पर क्लिक करें।
Delete – डॉक्यूमेंट से टिप्पणी हटाने के लिये इस विकल्प का चयन करें।
Previous – वर्ड दस्तावेज़ में पिछली टिप्पणी प्रदर्शित करने के लिए इस विकल्प पर क्लिक करें।
Next – माइक्रोसॉफ्ट दस्तावेज़ में अगली टिप्पणी प्रदर्शित करने के लिए इस बटन पर क्लिक करें।
Show Comments – डॉक्यूमेंट के किनारे (Along the Side) सभी टिप्पणीयों को प्रदर्शित करने के लिए इस विकल्प का चयन करें।
Tracking
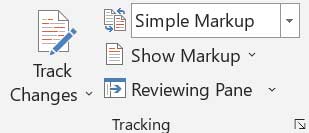
Review Tab के अंदर मौजूद Tracking Group यूजर को डॉक्यूमेंट में किये गए बदलावों का रिकॉर्ड रखने की अनुमति देता है। इस ग्रुप में शामिल सभी कमांड्स के कार्यो की जानकारी नीचे दी गयी है।
Track Change – आप इस कमांड का उपयोग वर्ड डॉक्यूमेंट में किये गए सभी परिवर्तनों को ट्रैक करने के लिए कर सकते हैं। जिसमें Insertions, Deletions और Formatting से सम्बंधित बदलाव सम्मलित हैं।
Simple Markup – आप इस कमांड का उपयोग डॉक्यूमेंट में प्रस्तावित परिवर्तनों को देखने के लिए कर सकते हैं। All Markup, डॉक्यूमेंट को सभी प्रस्तावित परिवर्तनों के साथ दिखाता हैं। Original, डॉक्यूमेंट को कोई भी बदलाव किए जाने से पहले दिखाता हैं।
Show Markup – अपने वर्ड डॉक्यूमेंट में किस प्रकार का मार्कअप दिखाना हैं यह चुनने के लिए इस विकल्प का चयन करें। इसके माध्यम से Formatting Changes, Comments, Insertions, Deletions, और अन्य प्रकार के मार्कअप को हाईड या प्रदर्शित करना संभव हैं।
Reviewing Pane – वर्ड डॉक्यूमेंट में किसी सूची में परिवर्तन दिखाने के लिए इस विकल्प का चयन करें। यह तय करने के लिए एरो पर क्लिक करें की डॉक्यूमेंट के नीचे या आगे परिवर्तन प्रदर्शित करना हैं या नहीं।
Changes
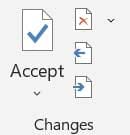
Changes Group में दी गयी कमांड का उपयोग ट्रैक किये गए परिवर्तनों को Accept या Reject करने के लिये होता है।
Accept – वर्ड डॉक्यूमेंट में परिवर्तन को स्वीकार करने और अगले परिवर्तन पर जाने के लिए इस कमांड का चयन करें। या एक बार में कई बदलाव स्वीकार करने के लिए इस बटन के नीचे वाले एरो पर माउस से क्लिक करें।
Reject – डॉक्यूमेंट में किये गए परिवर्तनों को रिजेक्ट करने के लिए इस कमांड का प्रयोग करें।
Previous Change – डॉक्यूमेंट में पिछले संशोधन पर नेविगेट करने के लिए इस विकल्प पर क्लिक करें ताकि परिवर्तनों को स्वीकार या अस्वीकार किया जा सकें।
Next Change – इस Command का उपयोग डॉक्यूमेंट में अगले संशोधन पर नेविगेट करने के लिए कर सकते हैं ताकि परिवर्तनों को स्वीकार या अस्वीकार किया जा सके।
Compare
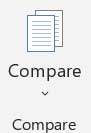
Compare – दो या उससे अधिक वर्ड डॉक्यूमेंट की तुलना या उनके संयोजन के लिए इस कमांड का प्रयोग करें।
Protect
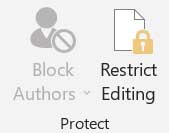
Review Tab के अंदर मौजूद Protect Group आपको यह प्रतिबंधित करने की अनुमति देता है कि लोग डॉक्यूमेंट को कैसे एक्सेस कर सकते है। इस ग्रुप में मौजूद कमांड का उपयोग करके आप डॉक्यूमेंट की फोर्मेटिंग और एडिटिंग को प्रतिबंधित कर सकते है।
Block Authors – वर्ड डॉक्यूमेंट में चयनित टेक्स्ट को संपादित करने से अन्य लोगों को Block करने के लिए इस बटन पर क्लिक करें।
Restrict Editing – इस कमांड का प्रयोग यह प्रतिबंधित करने के लिए किया जाता हैं की लोग किसी डॉक्यूमेंट के विशिष्ट भागों को कैसे संपादित या प्रारूपित करते हैं। स्वरूपण परिवर्तनों को रोकना, सभी परिवर्तनों को ट्रैक करने के लिए बाध्य करना, या केवल टिप्पणी करना सक्षम करना संभव हैं।
Ink
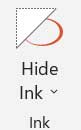
Hide Ink – इस कमांड का उपयोग वर्ड डॉक्यूमेंट फ़ाइल पर एक स्टाइल या टच-आधारित PC पर बनाये गए किसी अन्य डिवाइस का उपयोग करके हस्तलिखित नोट्स प्रदर्शित करने के लिए किया जाता हैं। इस बटन पर क्लिक करने पर स्याही चालू या बंद हो जाएगी। जब हाईड इंक आइकॉन Grey रंग में हाइलाइट किया जाता है तो स्याही मार्कअप छिपाया जा रहा है। जब इसे हाइलाइट नहीं किया जाता है तो स्याही मार्कअप दिखाया जा रहा है।
OneNote
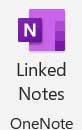
Current डॉक्यूमेंट के बारे में नोट्स बनाने या खोलने के लिए इस कमांड का चयन करें।