Taskbar के बाएँ छोर (left end) पर स्थित Windows logo को ही Start menu या Start button कहा जाता है। इसे open करने के लिये माउस से Windows logo पर क्लिक करें या अपने कीबोर्ड में Windows logo key दबाएं।
Start menu से आप अपने computer के सभी applications, settings, files और folders तक पहुँच सकते है। इसे पहली बार Windows 95 में लाया गया था और अगर Windows 8 को छोड़ दें तो Windows के सभी versions में Start menu है। हालांकि सभी versions में इसे अलग-अलग icons से दर्शाया गया है।
चूंकि ज्यादातर यूज़र्स Windows 7 और 10 का उपयोग करते है, इसलिए इस पोस्ट में हम आपको इन दोनों versions के Start menu की जानकारी देंगे।
नीचे दी गयी छवि (image) Windows 7 के Start menu को दर्शाती है।
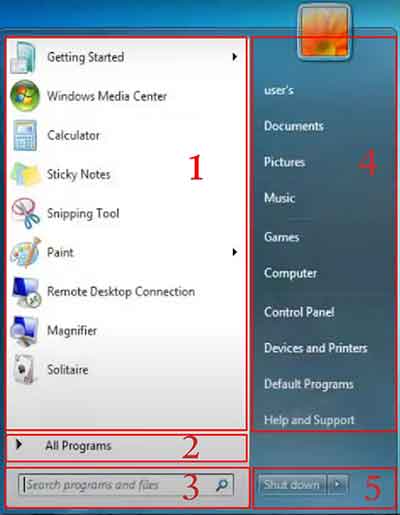
उप्पर image देखें तो हमने Windows 7 के Start menu को विभिन्न भागों में दर्शाया है, जो निम्लिखित है:
- Left Pane
- All Program
- Search Box
- Right Pane
- Shut Down
Left Pane: इसमें आपको pinned apps के अलावा उन apps के shortcut देखने को मिलते है जिनका उपयोग आप बार-बार करते है। इस list में से आप किसी ऐप को remove भी कर सकते है। इसके लिए उस ऐप पर mouse cursor को ले जाये, फिर right click दबाएं और Remove from this list के विकल्प पर क्लिक करें।
All Program: Left pane के ठीक नीचे आपको All programs दिखाई देगा। जिस पर क्लिक करने से आपके कंप्यूटर में installed सभी programs की एक list खुलती है। यहां से आप किसी app के उप्पर right click करके उसे left pane और task bar में pin कर सकते है।
Search Box: All program के ठीक नीचे आपको search box दिखाई देगा। जिस पर क्लिक करके आप अपने कंप्यूटर में मौजूद किसी भी program और files को खोज सकते है।
Right Pane: Right pane में सामान्य रूप से एक्सेस किये जाने वाले कंप्यूटर के कुछ महत्वपूर्ण sections जैसे My Computer, Control Panel, User, Document और Pictures, आदि के shortcuts दिए गए होते है।
Shut Down: Right pane के ठीक नीचे आपको shut down button दिखाई देगा। अपने कंप्यूटर को turn-off करने के लिए आप इसका उपयोग कर सकते है। shutdown के ठीक आगे मौजूद arrow पर क्लिक करने से आपको कई अन्य विकल्प show होंगे जैसे:
- Switch user – इस विकल्प पर क्लिक करके आप अपने दूसरे Microsoft account में switch कर सकते है।
- Log off – वर्तमान user account से log-out करने के लिए इस विकल्प का उपयोग करें।
- Lock – इस विकल्प के उपयोग से आप अपनी computer screen को lock कर सकते है जिसके बाद उसे unlock करने के लिए आपको password डालना होगा।
- Restart – कंप्यूटर को restart करने के लिए इस विकल्प पर क्लिक करें।
- Sleep – इस विकल्प से आप अपने PC को sleep mode में डाल सकते है।
- Hibernate – यह sleep mode से बहुत similar होता है। लेकिन इस mode में आपका कंप्यूटर zero power use करता है।
Windows 10 Start Menu
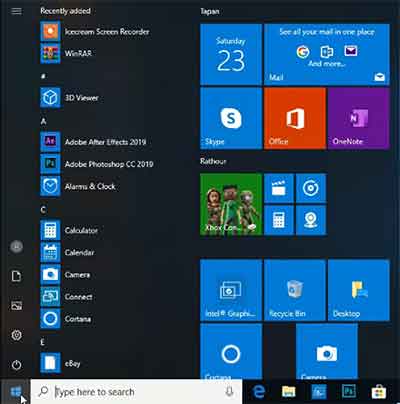
अगर आप उप्पर दी गयी छवि को देखें तो Windows 10 का Start menu आपको Windows 7 से भिन्न नजर आएगा।
इसके left side में आपको सभी apps की एक list देखने को मिलेगी। जिसमें सबसे उप्पर most-used apps होंगे, इसके बाद suggested. और फिर निचे को alphabetical order में apps show होंगे।
Right side में apps के जो बड़ें icons आपको grid layout में show हो रहे है उन्हें Tiles कहते है। यह Microsoft store में उपलब्ध apps के shortcuts होते है।
सबसे बाएं छोर (left-end) में नीचे की तरफ आपको एक small menu दिखाई देगा जिसमे आपको profile, file explorer, settings, और power button, आदि देखने को मिलेंगे।
Start Menu को Customize करें
Apps को Start Menu में Pin और Unpin कैसे करें?
कुछ ऐसे apps होते है जिनका हम अक्सर उपयोग करते है। ऐसे में उन apps तक जल्दी पंहुचने लिए आप उन्हें Start menu पर pin कर सकते है, तथा कुछ पहले से pinned unnecessary apps को unpin कर सकते है।
Apps को Pin करने के लिए Start में जाएं, फिर All programs में क्लिक करें या search box से उस app को search करें, अब mouse cursor को उस app के उप्पर ले जाएं और फिर right click करें, अब Pin to Start Menu के विकल्प पर क्लिक करें।
जिन apps को आप अक्सर उपयोग नहीं करते उन्हें Start menu से unpin करने के लिए cursor को उस app के ऊप्पर ले जाएं और फिर right-click दबाएं, अब Unpin from Start Menu या Remove from this list के विकल्प पर क्लिक करें।
Start Menu की Default Settings को Change करें
अगर आप Start menu पर दिए गए links, icons और menus को अपने हिसाब से customize करना चाहते है, तो आपको इसकी default settings को change करना होगा।
इसके लिए Start button पर cursor को ले जाये और फिर माउस से right-click करें, अब Properties विकल्प पर क्लिक करें, यहां Start menu tab के अंदर Customize विकल्प पर क्लिक करें।
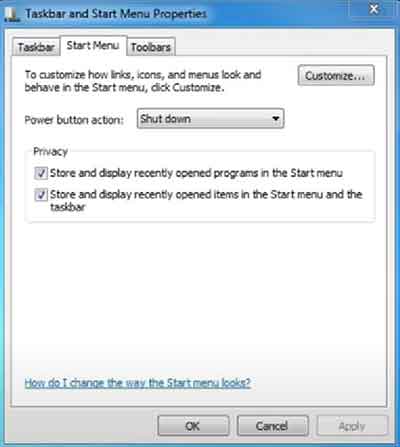
यहां से खास कर आप right pane में दिए गए items जैसे Computer, Control Panel, Default Programs, Devices and Printers, आदि को Start menu से हटा सकते है। इसके लिए उस item के checkbox को uncheck करें।
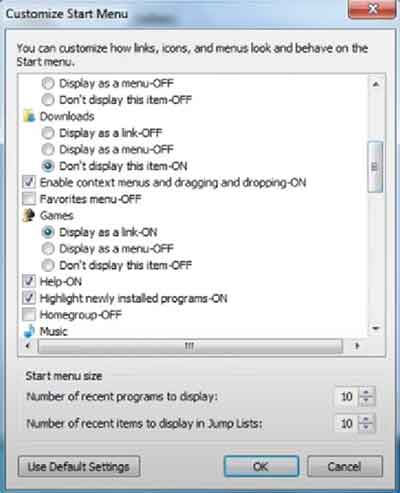
इसके अलावा आप items को link के रूप से हटा कर menu के रूप में display कर सकते है।
इसके अलावा यहां से आप एक संख्या set कर सकते है कि आप कितने recent programs को Start menu में display करना चाहते है, और कितने items jump list में display करना चाहते है।
संबंधित पोस्ट –
Recycle Bin की पूरी जानकारी
Command Prompt (CMD)
Control Panel क्या होता है
Toolbar किसे कहते है
तो, यह थी पोस्ट Windows Start menu के बारे में। जिसमें हमने आपको बताया कंप्यूटर में स्टार्ट मेनू क्या है (Start Menu in Computer in Hindi) और इसे कैसे कस्टमाइज करते है।
अगर आपके पास इस पोस्ट से सम्बंधित कोई सवाल या सुझाव हो कृपया नीचे comment में जरूर बताएं।